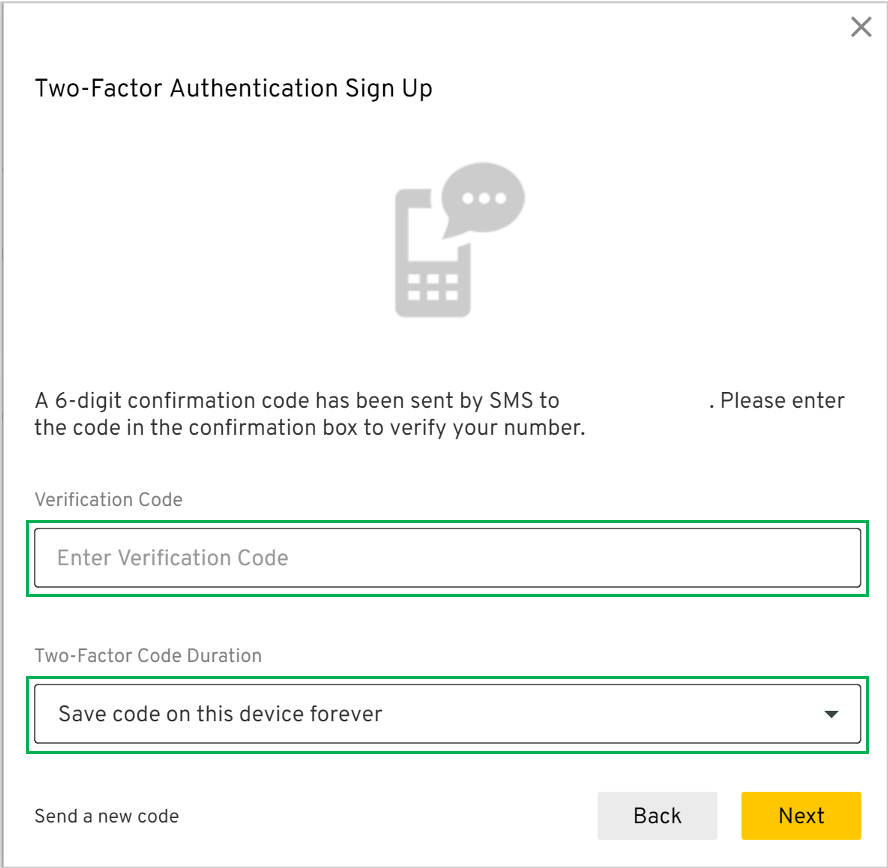The content in this space is currently being migrated to the cloud. Any content edits must be made by a Knowledge Base admin until migration is complete.
To request content edits, please submit a request to the Strategic Operations Training Team![]() and include the page URL and details on required edits.
and include the page URL and details on required edits.
A member of the Strategic Operations Training Team will reach out for clarity if needed.
Keeper Security: Enrollment
Keeper Security Set-Up
Begin by clicking the Set Up Your Account Now link in the email sent from Keeper Security. This begins a short process to set up your Keeper Security account.
Your first task is to set up your Master Password and Security Question and Answer. The Create Account button will not become active until the form is complete and the Terms of Use is box is checked.
Next, Keeper Security will walk you through a four (4) step Quick Start process. While these four (4) steps can be skipped, it is highly recommend that you work through each one.
- Step one (1) and three (3) provide guidance on how to create new record types in Keeper Security, an essential function you will use often
- Step two (2) and four (4) finalize some additional settings that make the experience using Keeper Security safer and easier to use.
Quick Start process Step 1: The first step will walk you through creating a new Record in your Keeper Security Account. Click the Let's Do It button to begin and follow the screen prompts to create your first Record. After creating your first Record, Keeper Security will bring you back to the Quick Start process to begin Step 2.
Quick Start process Step 2: Click the Install Now button to install the Keeper Security Browser Extension to your internet browser. Without this browser extension installed, Keeper Security will be unable to auto populate your Username and Password for any sites or applications you have created a Record for. The installation process should take less than a minute to complete.
Quick Start process Step 3: Click the Let's Do It button to set up a new Payment Card record. This is an option step for those wishing to use Keeper Security to manage online payment methods. If you would like to store Credit Card or Debit Card payment information, complete this step as well or click the Skip link to bypass and move to Step 4.
Quick Start process Step 4: The final step of the process will walk you through setting up two-factor authentication. It is highly recommended that two-factor authentication be set up to provide an extra layer of protection to your Username and Password data. Click the Enable Now button to begin the setup process.
On the first screen to enable two-factor authentication, toggle the Text Message option on, fill in the mobile Phone Number field, then click the Next button.
Once you have received the 6-digit confirmation code sent to the mobile phone number entered in the previous step, enter it into the Verification Code field. If you did not get the confirmation code, click the Send a new code link to have a new one sent. Then, select the desired option from the Two-Factor Code Duration drop-down menu to define how frequently Keeper Security will require a new Confirmation Code to open and access the application. Click Next when complete.
Next, Keeper Security will provide you with eight (8) Backup Codes. You should write down or save these codes for the future. Should you be in a situation where you do not have mobile phone access or cannot receive the Confirmation Code through text, these codes can be used to access your account. Click the button at the bottom of the window to continue.
Finally, click Done to complete the Quick Start process.