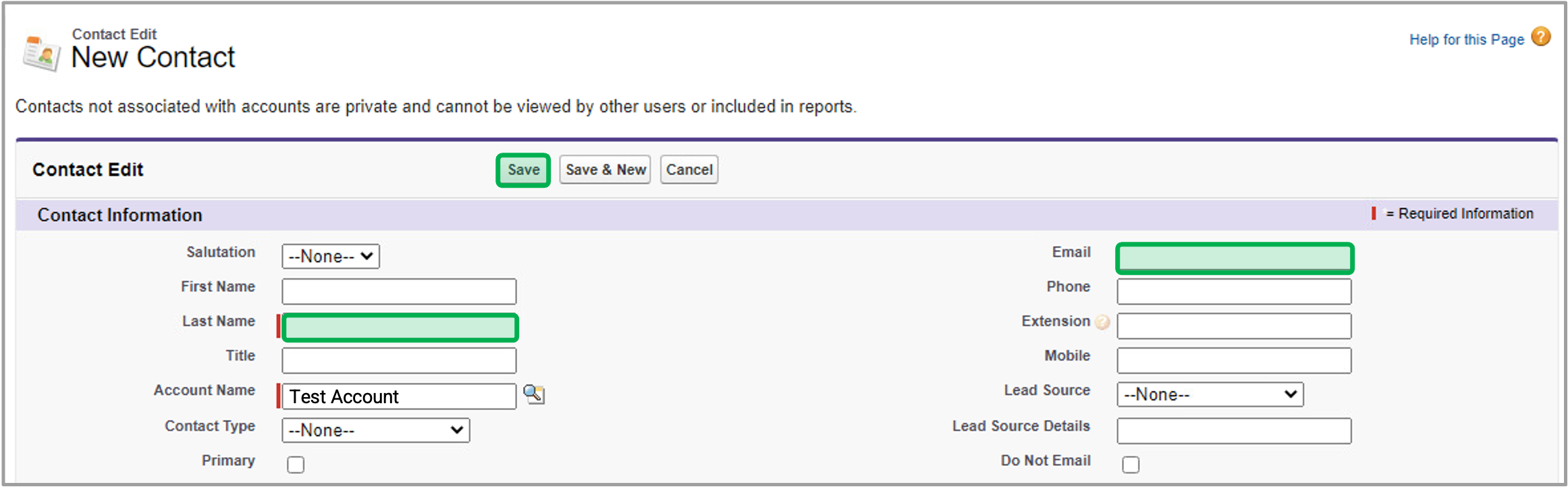The content in this space is currently being migrated to the cloud. Any content edits must be made by a Knowledge Base admin until migration is complete.
To request content edits, please submit a request to the Strategic Operations Training Team![]() and include the page URL and details on required edits.
and include the page URL and details on required edits.
A member of the Strategic Operations Training Team will reach out for clarity if needed.
Salesforce: Add New Qualified Support Providers
Step 1: Search & Create Accounts |
Existing AccountThe steps below provide guidance on confirming Partner Account status for an existing account. After accessing Salesforce, click the Accounts tab to access the Account Record. Search for the Account Record using the Search Bar by typing in the Account Name. Click the appropriate Account Name to access the related Account Record . Proceed to Step 2: Search & Add New Contacts. Non-Existing AccountThe steps below provide guidance on how to create a new account and enabling the account as a Partner Account. Access Salesforce, click on the Accounts tab and click the New button. On the New Account page, input at least the Account Name before Saving . Proceed to Step 2: Search & Add New Contacts. |
Step 2: Search & Add New Contact |
Existing ContactThe steps below provide guidance on how to add an existing Contact to a New Program Partnership. Back on the Account Record page created following Step 1: Search & Create Accounts above. Scroll down to the Contacts section and locate the appropriate Contact. Proceed to Step 3: Create Program Partnerships. Non-Existing ContactFollow the steps below only if the Contact does not exist in Salesforce. Back on the Account Record page created following Step 1: Search & Create Accounts above. Scroll down to the Contacts section and click the New Contact button. On the New Contact page, enter in at least the Contact's Last Name and Email Address. Then click Save. Proceed to Step 3: Create Program Partnerships. |
Step 3: Create Program Partnerships |
Once the desired Contact is located, within the Account Record, scroll down to the Program Partnerships section and click the New Program Partnership button. Within the New Program Partnership page, set the Status field to Full. Then click on the Search Icon for the P rogram field. Use the Search bar to lookup the appropriate Program. Then, click Go and select the program. The page will automatically redirect back to the Program Partnership Editing page. Then click on the Search Icon for the Default Primary Contact field. Use the Search bar to lookup the appropriate Contact. Confirm the Contact Name, Account Name, Email, and Phone Number. Then, select the Primary Contact. The page will automatically redirect back to the Program Partnership Editing page. Fill in the Consultant Contract Number field then scroll down to the bottom of the screen. The Consultant Contract Number can be found in the SeamlessDocs form. Scroll down to the SQA Visibility Configuration section to select the Counties. The Counties can be found in the SeamlessDocs form by clicking on the drop-down menu. In the Counties Served field, select the appropriate county/counties under the Available menu. Then use the Arrows to move the county/counties in or out of the Chosen menu. Then, scroll down to the Specialties field and select the following into the Chosen field:
Review the new Program Partnership. Then, scroll down to the bottom of the page and click the Save button or, click the Save & New to create another Program Partnership. |