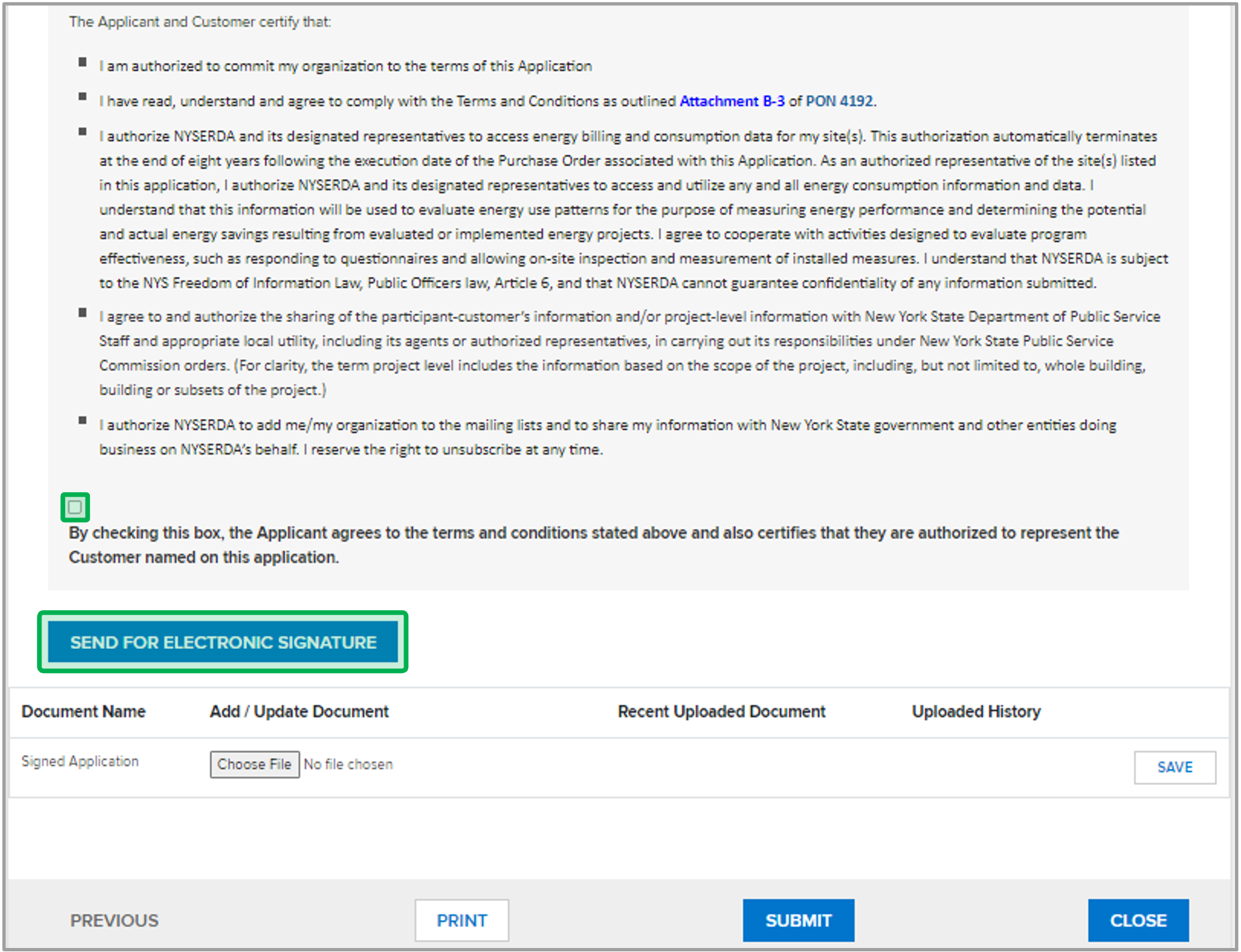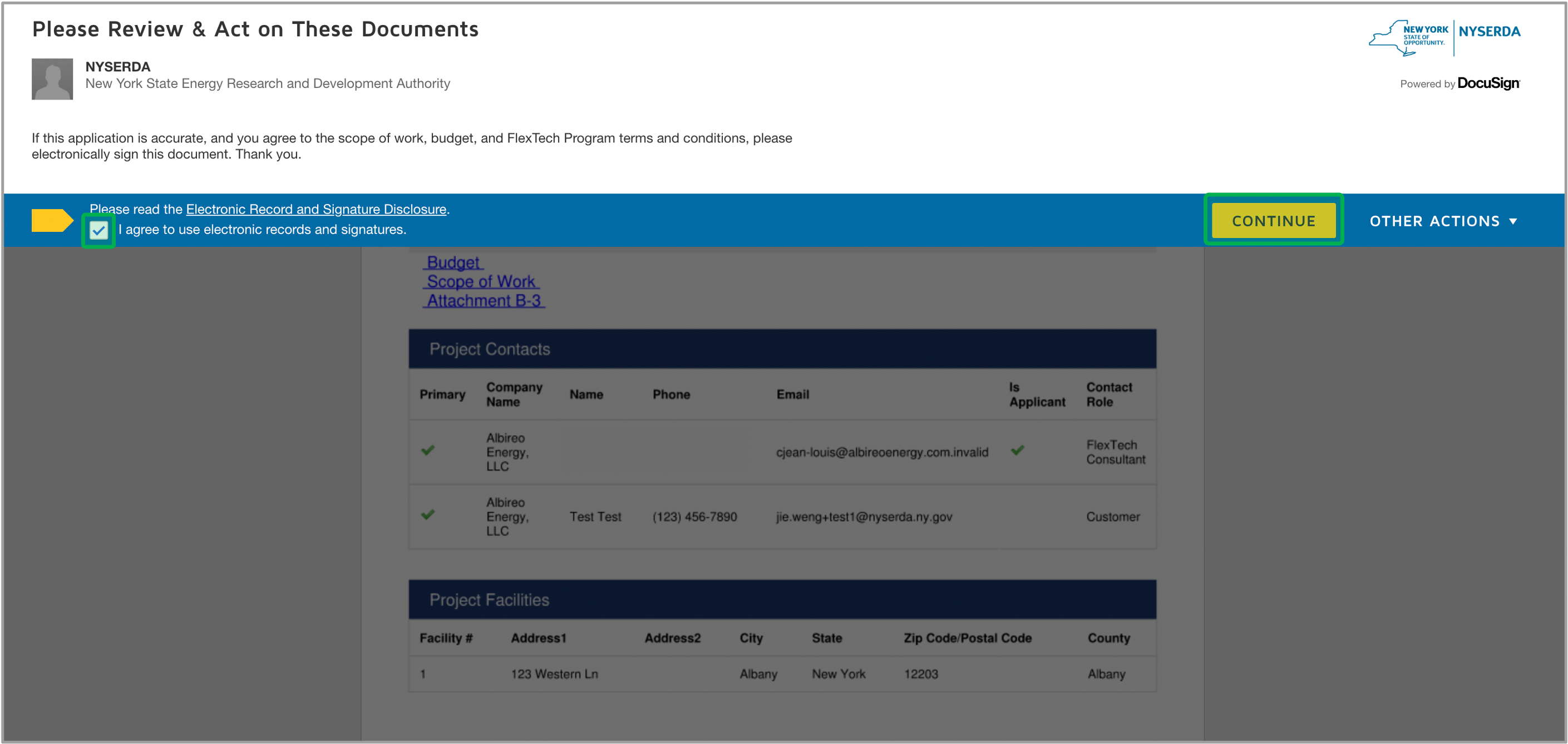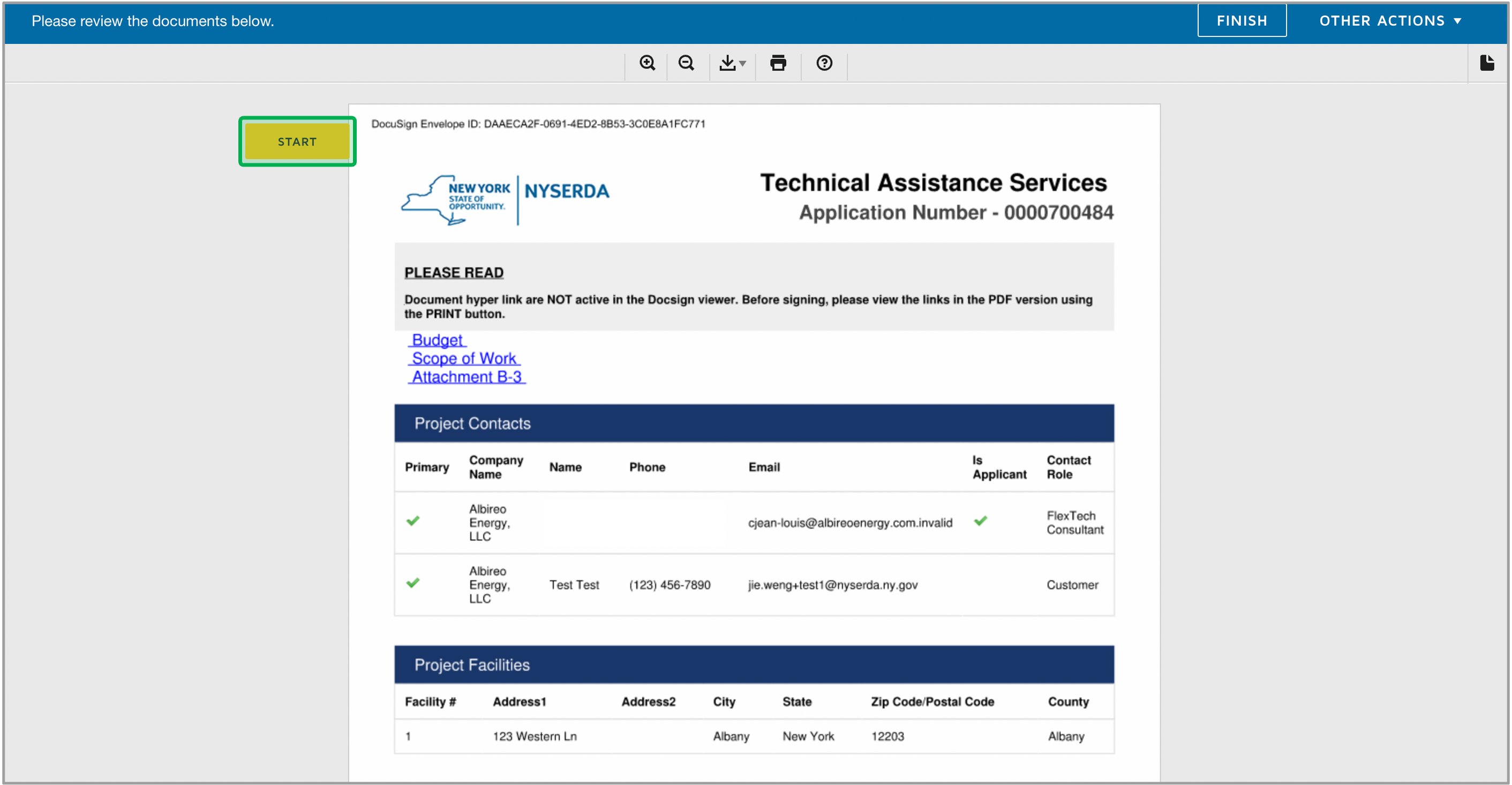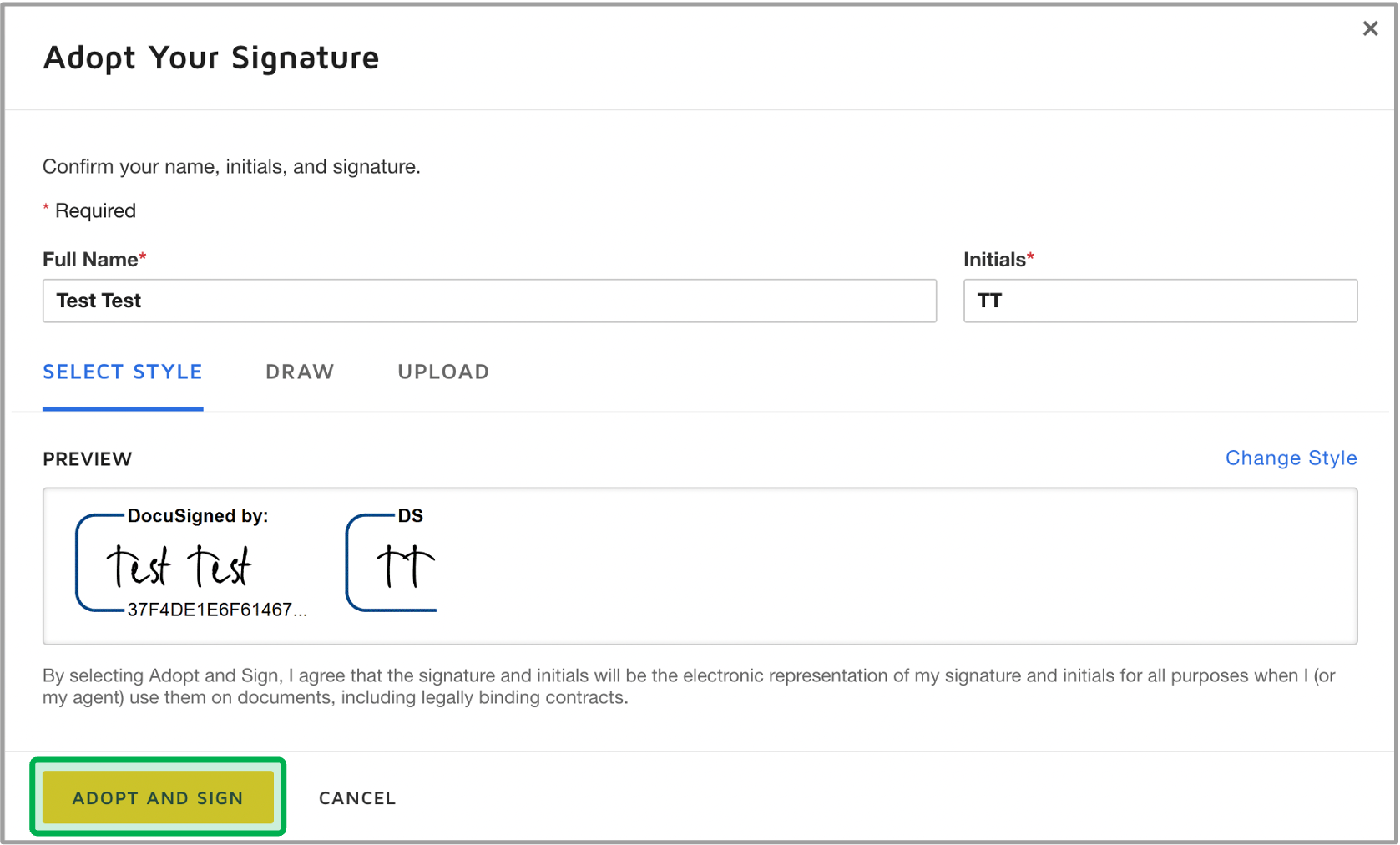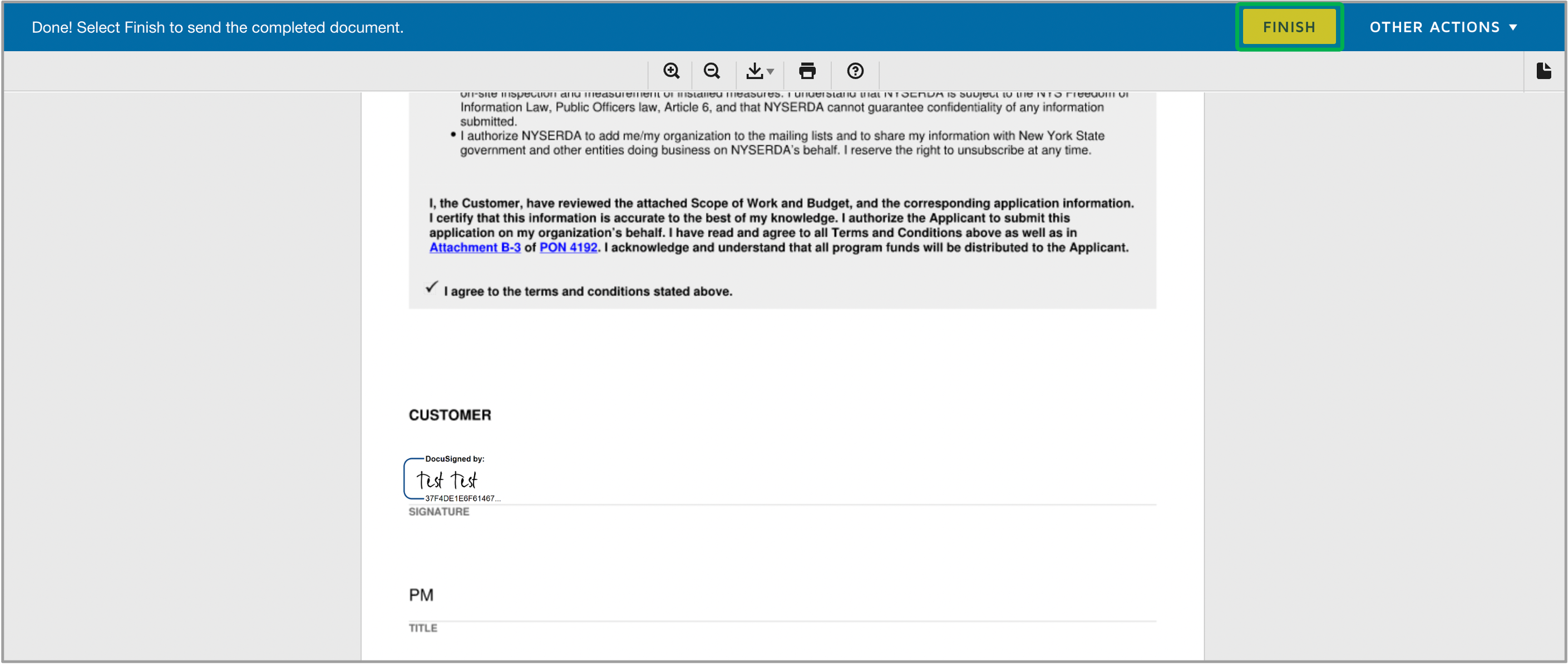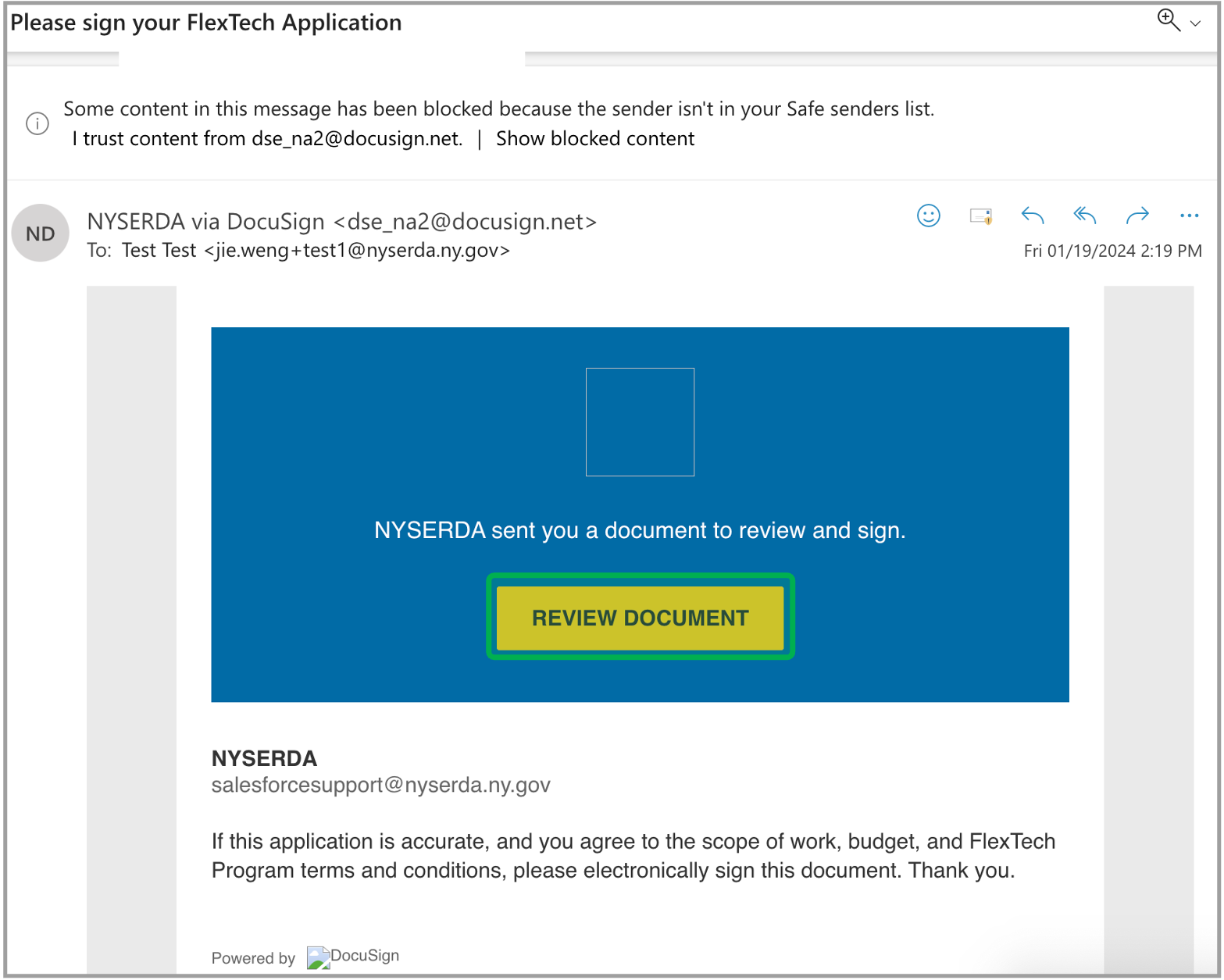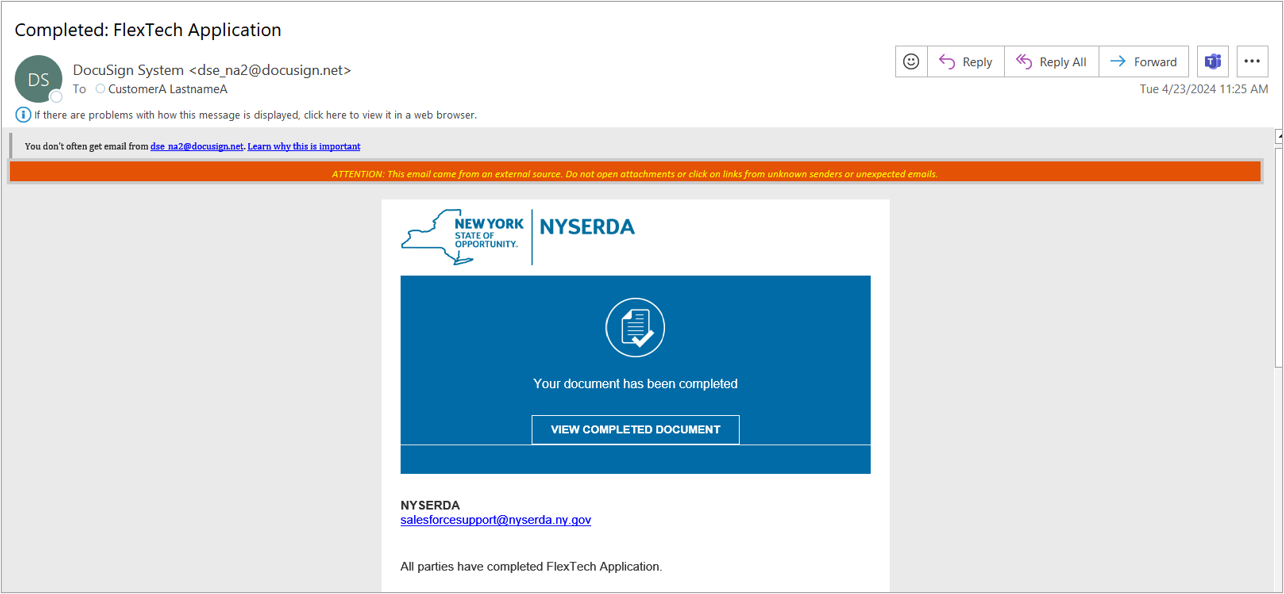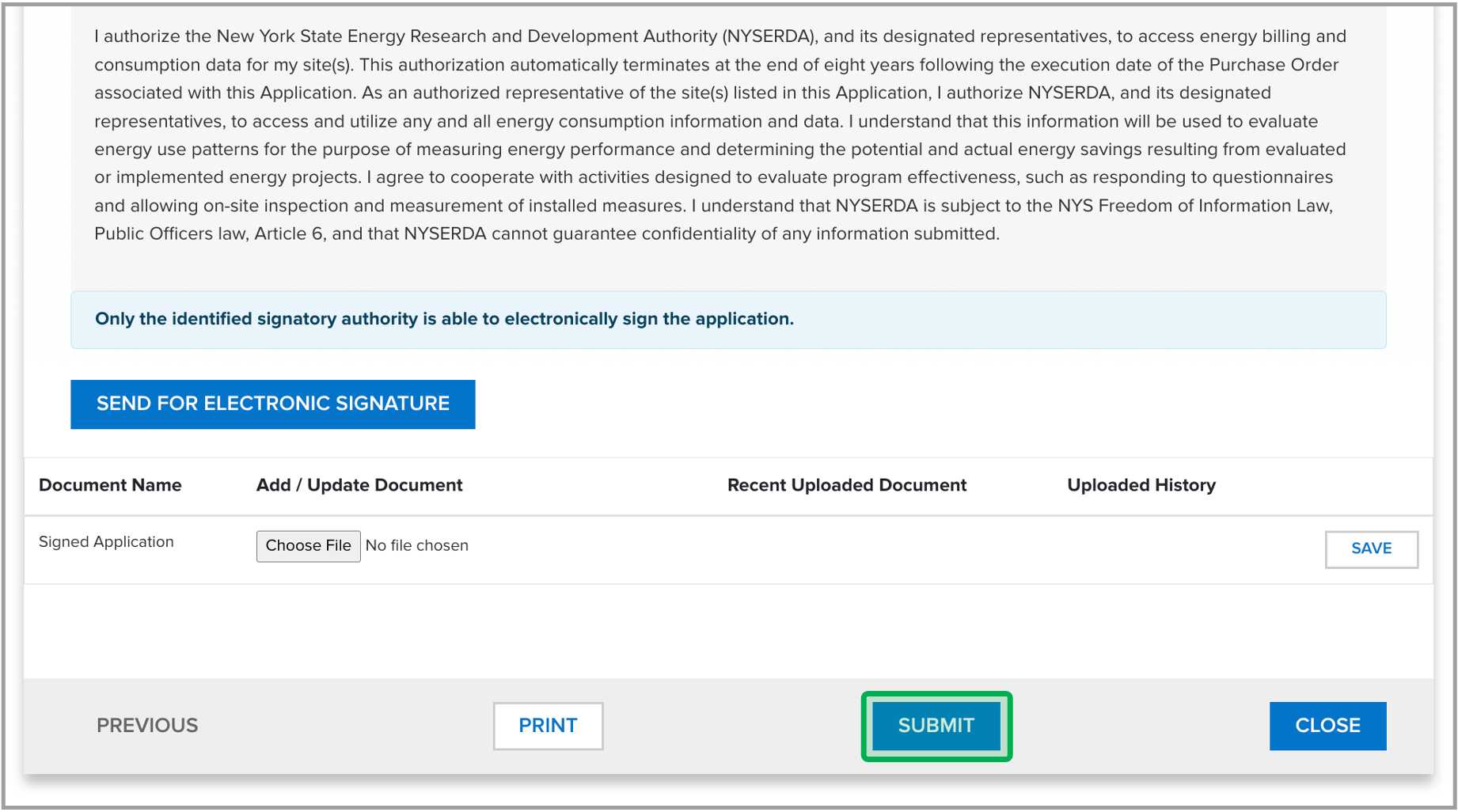FlexTech: Application Intake
A NYSERDA Portal Account is required for the Application Intake process, applicants can follow the instructions on FlexTech: Register for a Portal Account to register for a portal account.
The Application Intake process contains six (6) separate pages. Review the information in the blue box at the top of the page. It provides high-level guidance and requirements that may be necessary for you to complete each page.
- Fields marked with a red asterisk ( * ) are required and must be completed before you can move on to the next page.
- Fields with thesymbol contain helpful field guidance and instructions that appear as tooltips when hovering your cursor over the symbol. The information in these tooltips ensures you provide the correct information. Not all fields contain this symbol.
- Fields with thesymbol is an expandable field.
- Clicking Continue at the bottom of any page will save your progress (if all required fields have been completed) should you be unable to complete the agreement in one sitting.
Navigate to the NYSERDA Salesforce Portal and login.
Once you are in the Salesforce Portal, click on the Submit a New Application tab on the home page.
From the Choose a Program page, click on the Technical Assistance-FlexTech tab.
Fill out the required fields under the Applicant Information section and click Continue.
The Consultant and Customer Information must contain at least two contacts (FlexTech Consultant and Customer) before you can proceed to the next page. To add a Customer and/or a FlexTech consultant, click on Add a Contact.
Select your Role and fill out all of the required fields, then click Save Changes.
Once all contact roles are added, click the Continue button to move to the next page.
Fill out all the required Facility information and click Continue.
The Facility Information will populate automatically. If applicable, click on Add a Contact and enter any additional Facility Information.
Enter in the additional Facility Information in the modal window and click Save.
Once all Facility(s) are added, review the information in the table and, if correct, click Continue.
On the Documents page, click on the Choose File button under the Required Documents section to upload the appropriate files in the Budget and Scope of Work fields. Click Continue.