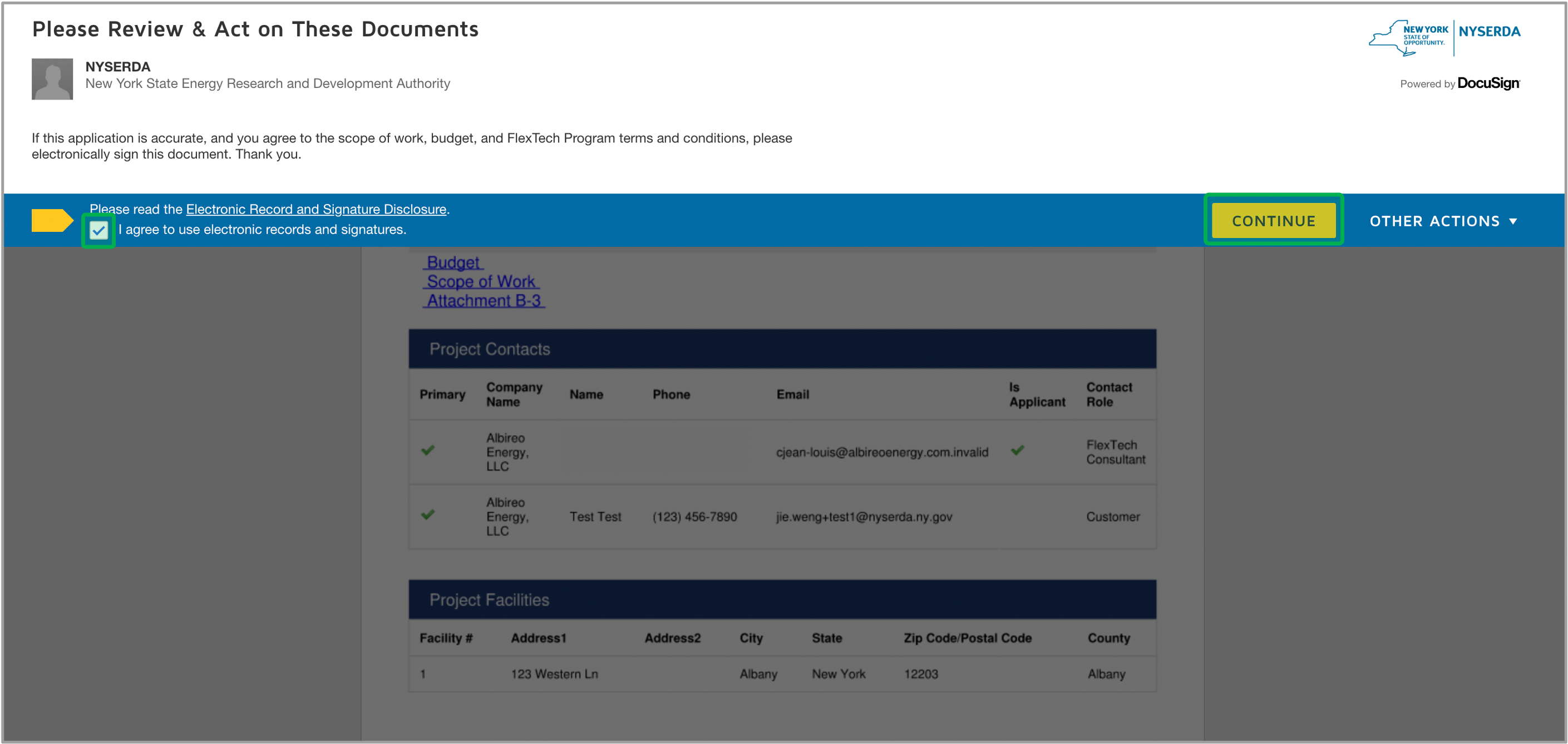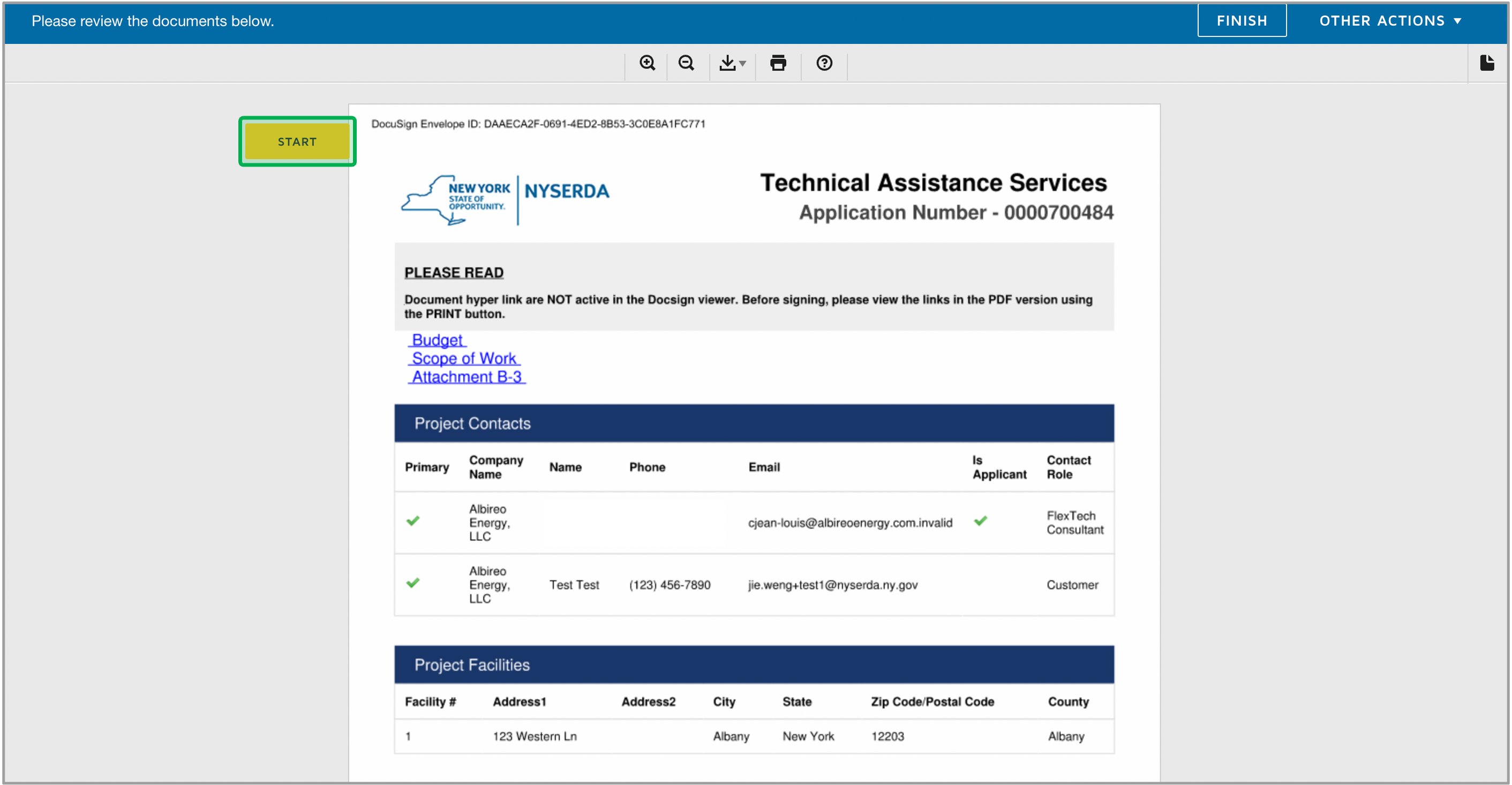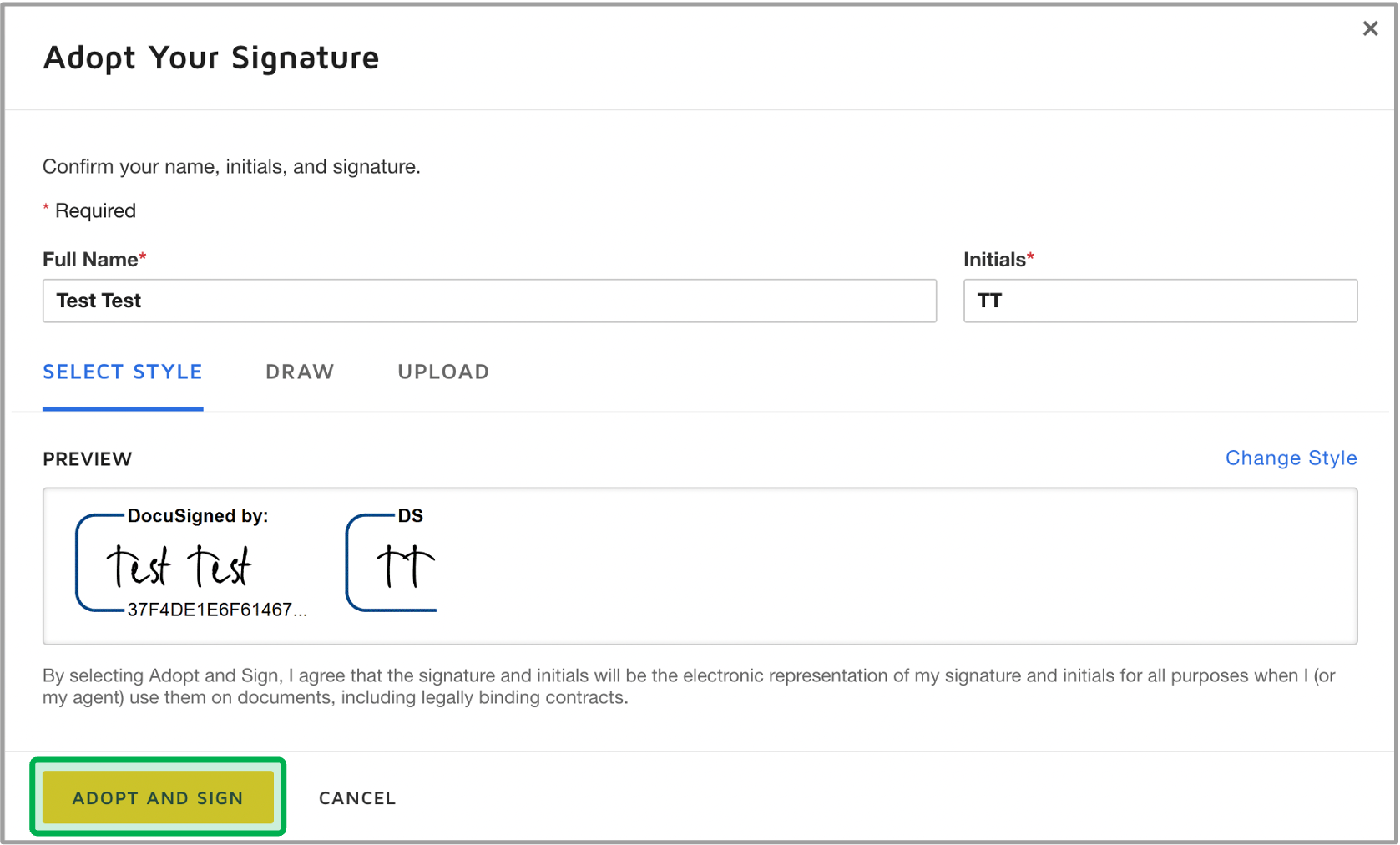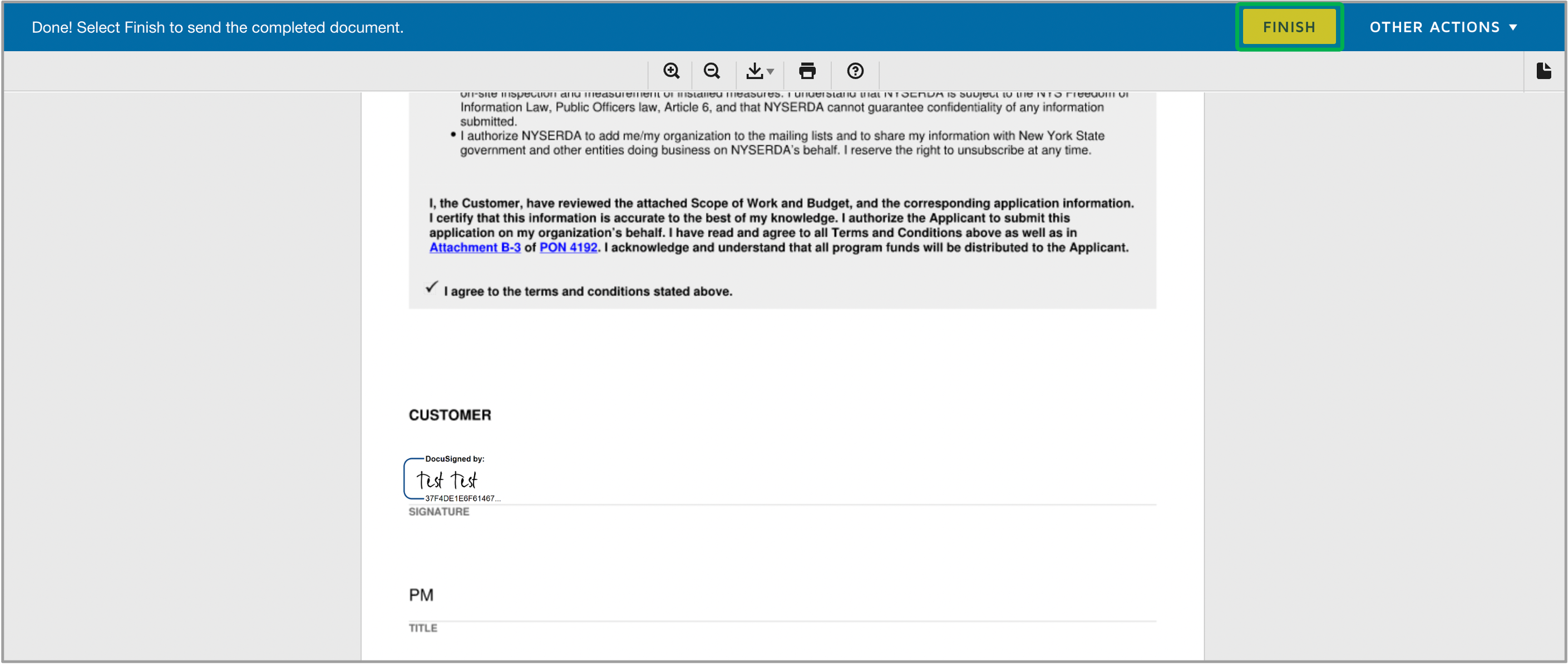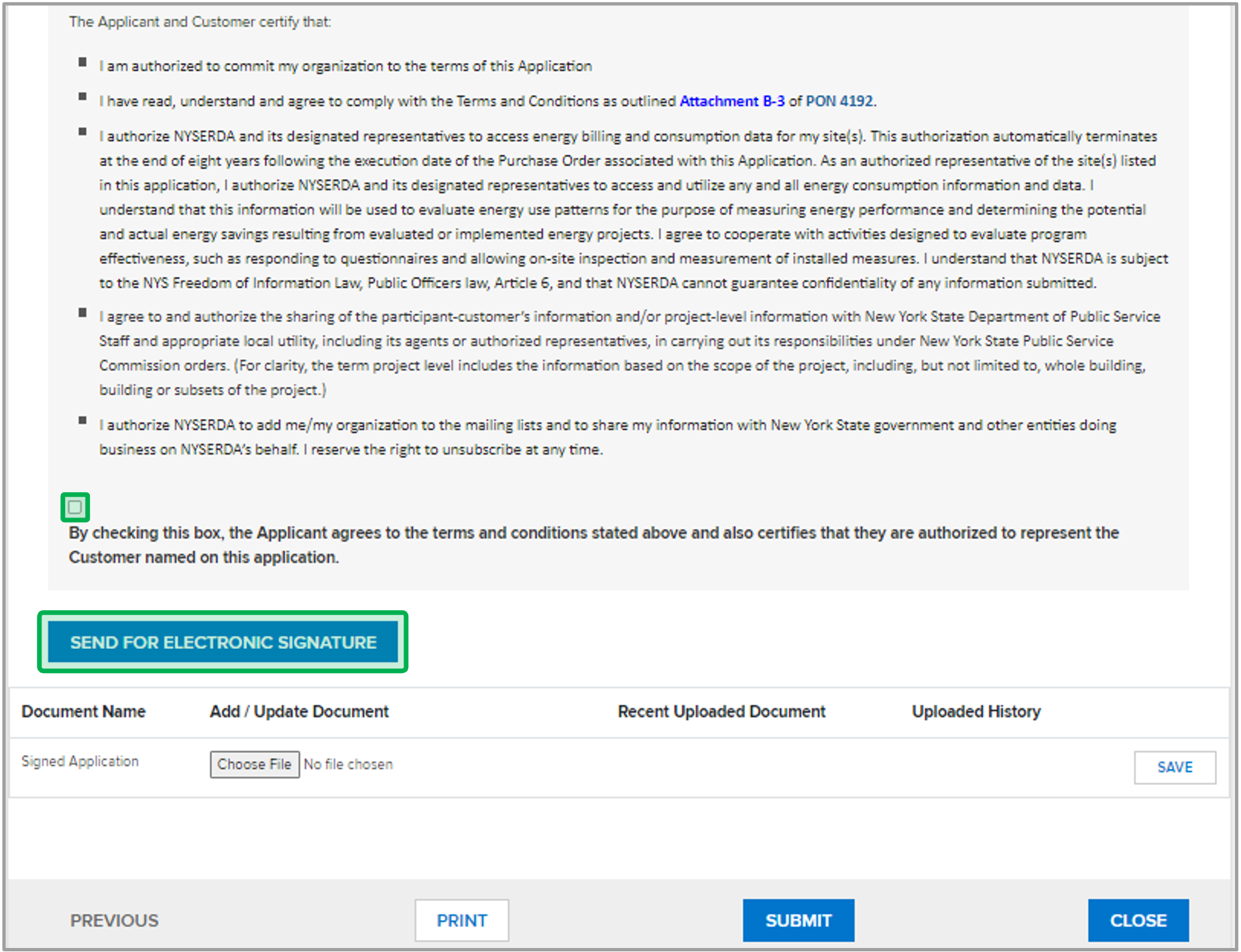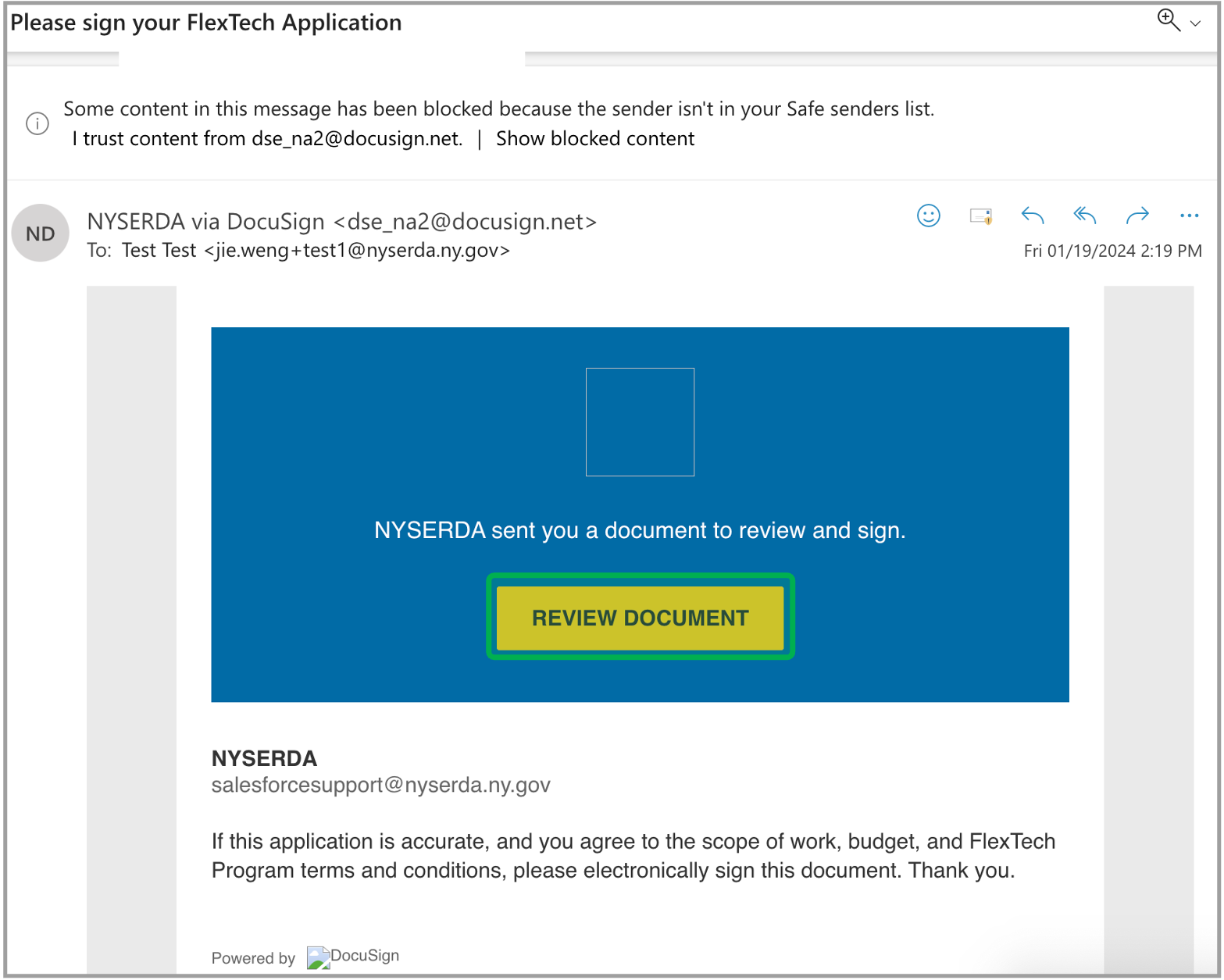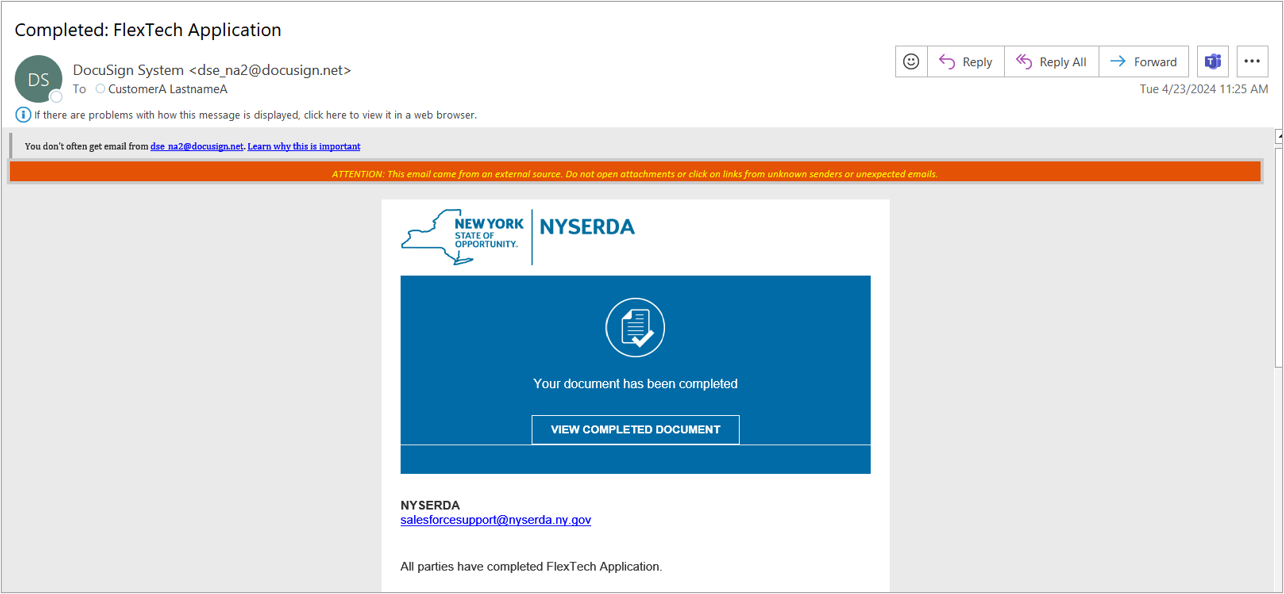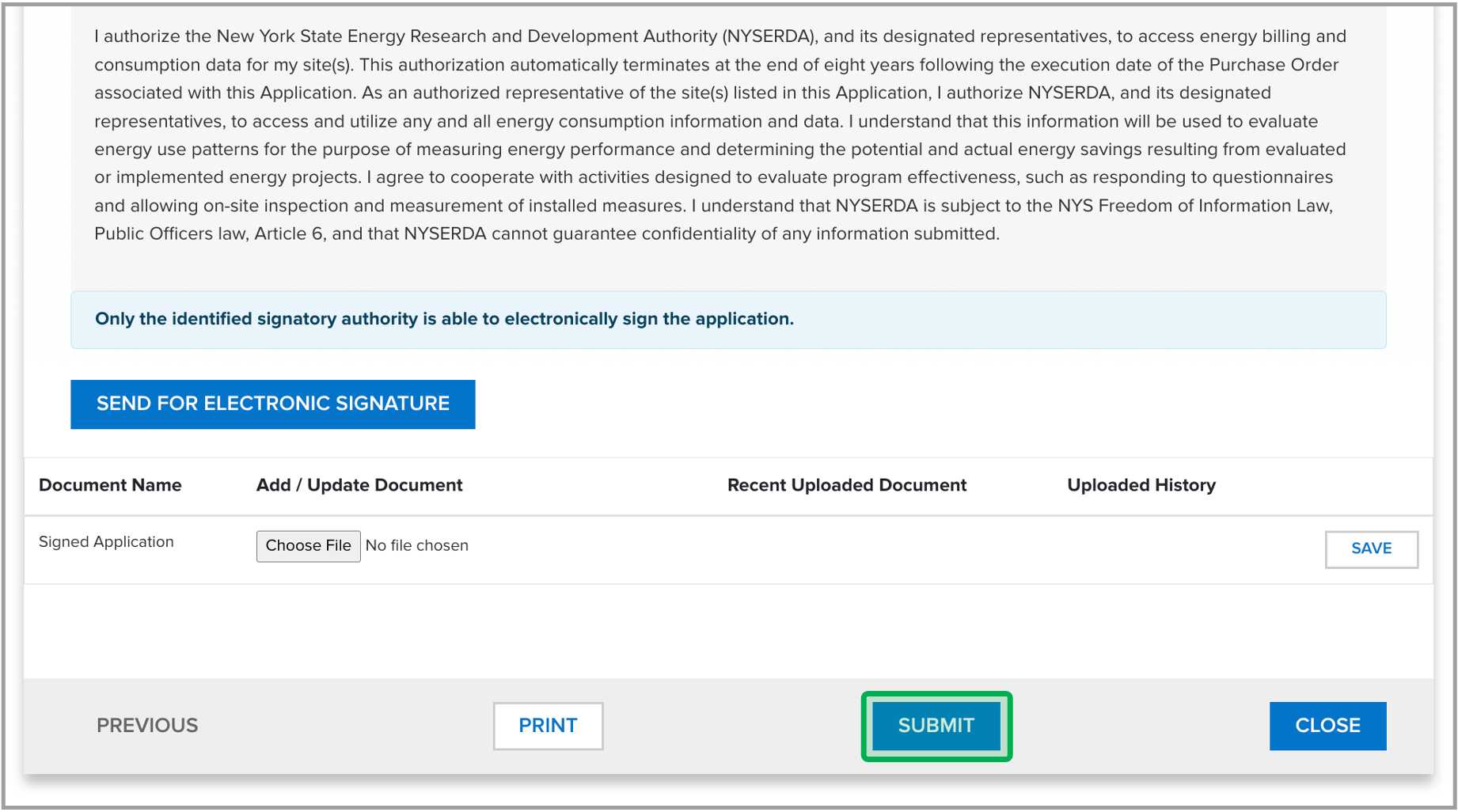The School Bus Incentive Program is an incentive program that grants vouchers to school districts. These vouchers enable the districts to purchase at least three electric school buses. The program also provides help with purchasing/installing chargers and supportive infrastructure for buses purchased via the vouchers. At least 35% and ideally 40% of program funding is allocated toward Disadvantaged Communities. The Dealer Application contains six (6) separate pages. Review the information in the blue box at the top of the page. It provides high-level guidance and requirements that may be necessary for you to complete each page. - Fields marked with a red asterisk ( * ) are required and must be completed before you can move on to the next page.
- Fields with the
 Image Removedsymbol contain helpful field guidance and instructions that appear as tooltips when hovering your cursor over the symbol. The information in these tooltips is designed to help ensure that you are providing the correct information. Not all fields contain this symbol. Image Removedsymbol contain helpful field guidance and instructions that appear as tooltips when hovering your cursor over the symbol. The information in these tooltips is designed to help ensure that you are providing the correct information. Not all fields contain this symbol. - Clicking Continue at the bottom of any page will save your progress (if all required fields have been completed) should you be unable to complete the agreement in one sitting.
To complete and submit a Dealer Application, access the Dealer Application and follow the instructions below.On the Company Information page, complete the required fields. Once the page is complete, click the Continue button. | Tip |
|---|
You may choose to enter your Employer Identification Number (EIN) or your Social Security Number (SSN). Please note NYSERDA does not ask for SSN on this form. |
Review the summary of your application, then at the bottom of the Certification page, check the Checkbox and then click the Electronic Signature button. | Expand |
|---|
|  Image Added Image Added
|
|
| UI Step |
|---|
| The page will redirect for you to DocuSign to review and sign the document. Read the Electronic Record and Signature Disclosure and check the Checkbox, then click Continue |
|
| | Warning |
|---|
You are required to download and review the NYSBIP Dealer Participation Agreement and the NYSBIP Implementation Manual. Please DO NOT copy or share the URL shown in your browser for this page. It is unique to you Image Removed Image Removed | | Tip |
|---|
Be sure to check the box to signify that the Accounts Receivable Contact and/or the Authorized Signatory Contact are the same as the Primary Contact, if appropriate. 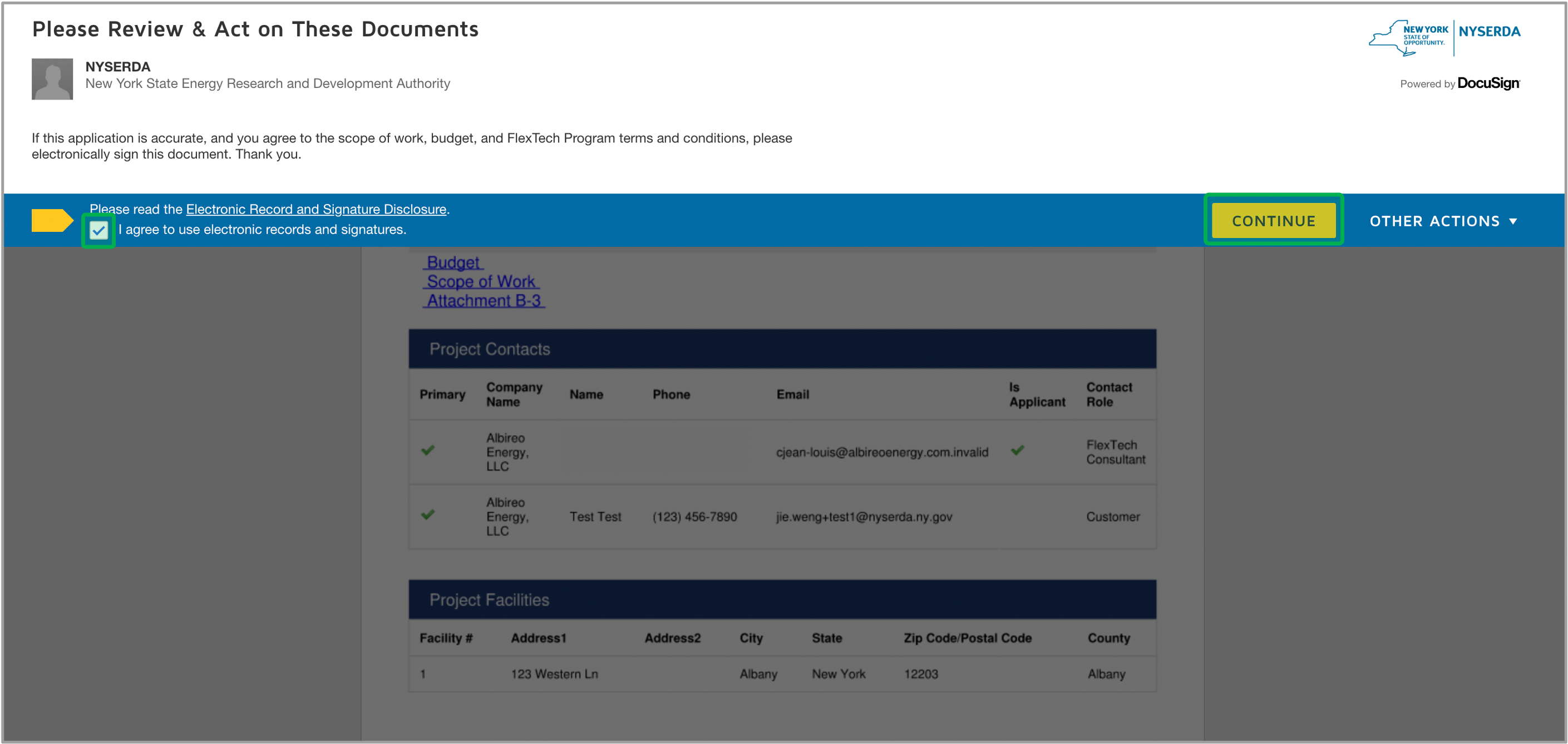 Image Added Image Added
|
|
|
|
On the Contact Information page, enter the Primary Contact Information, Accounts Receivable Contact, and the Authorized Signatory Contact. Once complete, click the Continue button. After you review the document, click the Start button for the page to redirect you to sign. |
|
 Image Removed Image Removed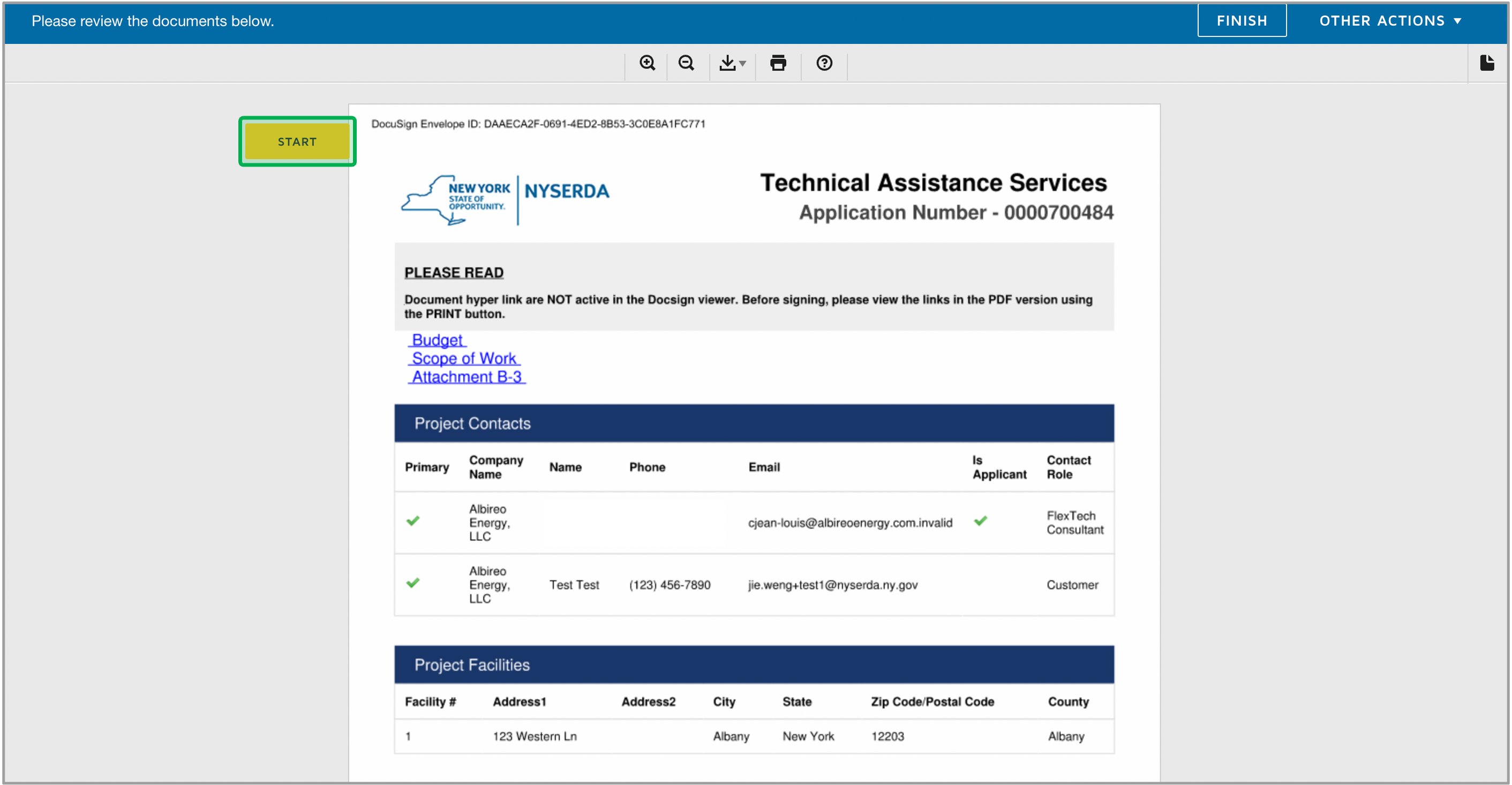 Image Added Image Added
|
|
|
|
On the Eligible Vehicles At the bottom of the page, |
|
|
select the Vehicle Manufacturer from the drop-down menu, then click the Continue button.  Image Removed Image Removed Image Added Image Added
|
|
|
|
On the Certification page, fill in the required fields and click Electronic Signature to provide , | Warning |
|---|
| Check the boxes to indicate that you have downloaded and reviewed the NYSBIP Dealer Participation Agreement and the NYSBIP Implementation Manual. |
the Continue button. the Adopt and Sign button. | Expand |
|---|
| 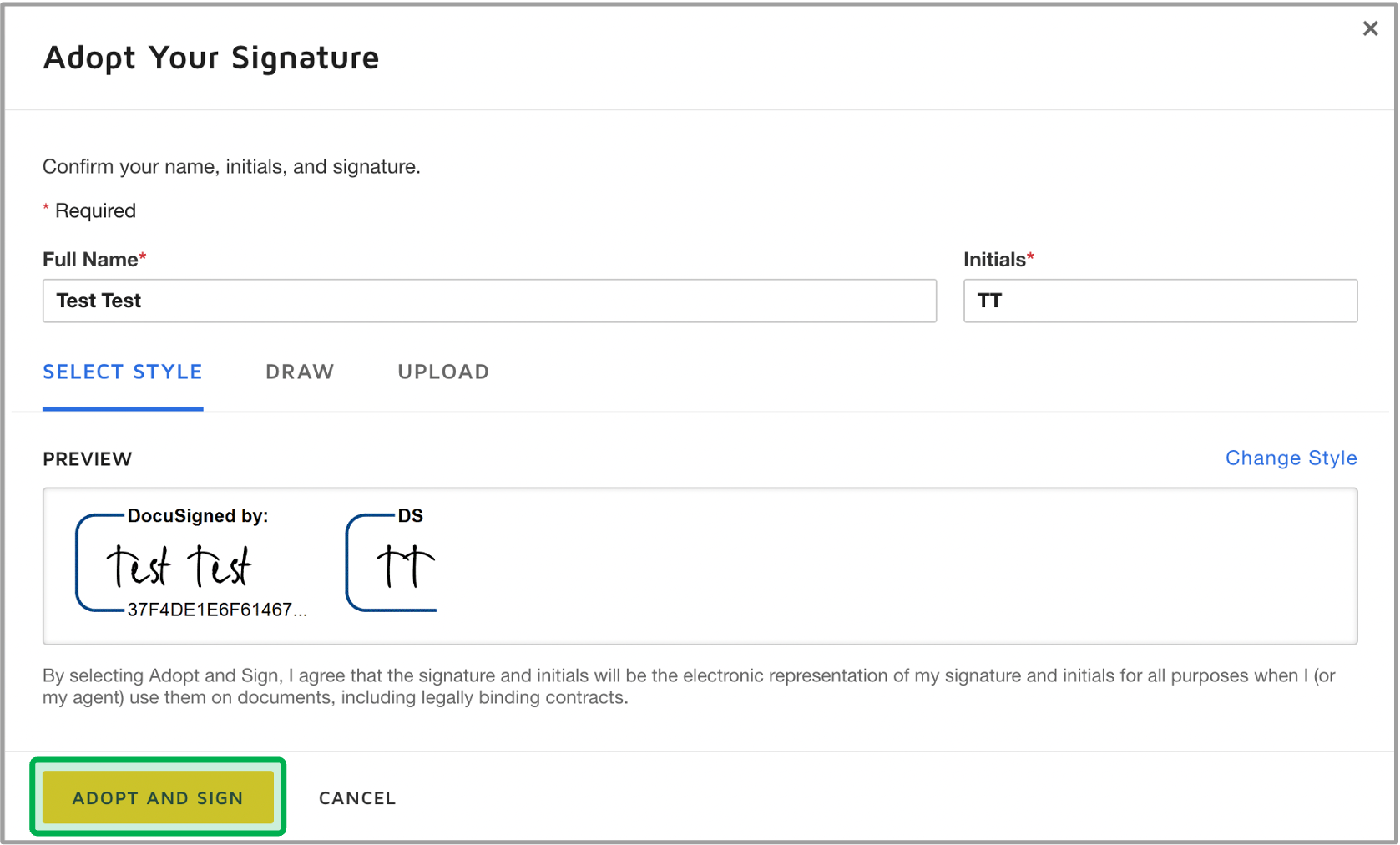 Image Added Image Added |
|
| UI Step |
|---|
| Click the Finish button to complete your Electronic Signature process. The page will redirect back to the Certification page. |
|
 Image Removed Image Removed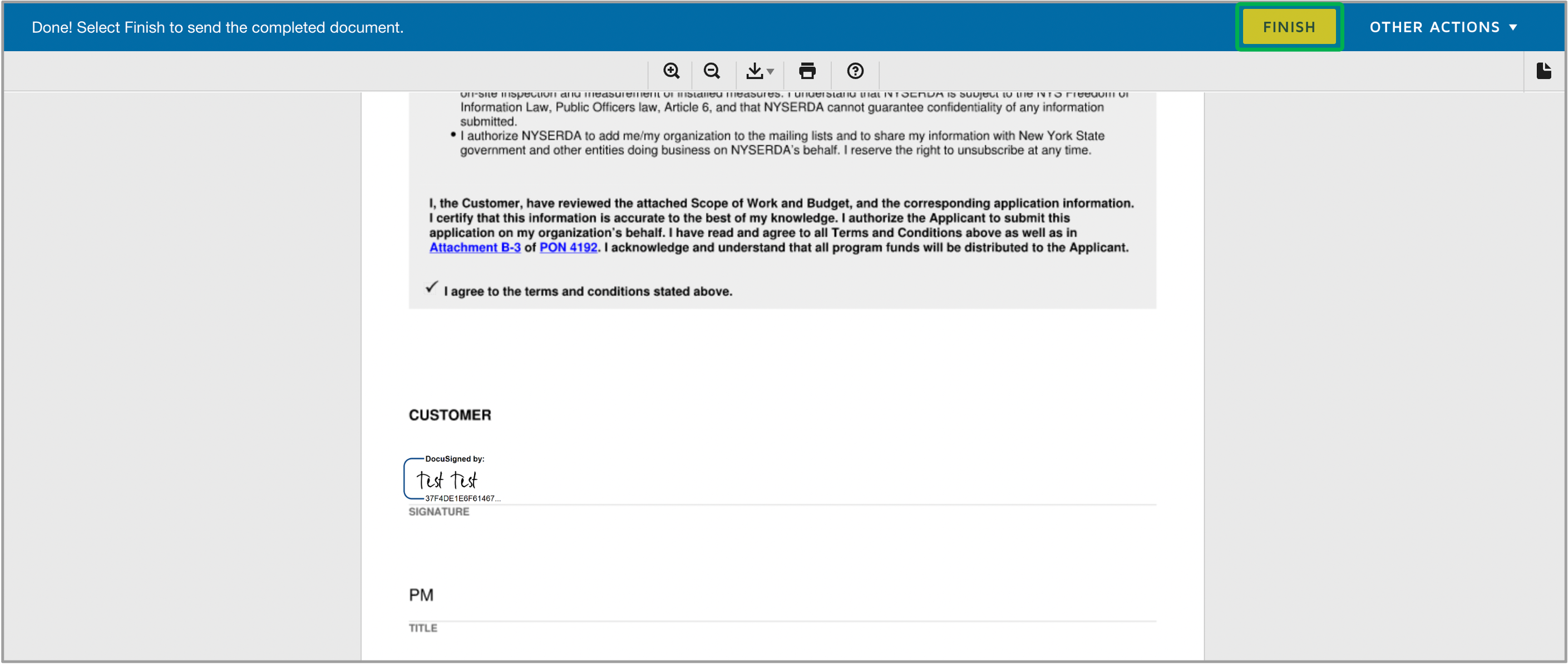 Image Added Image Added
|
|
|
|
| ui-expand |
|---|
| title | Electronic Signature Instructions |
|---|
| | Info |
|---|
The steps below provides guidance on how to sign your application with an Electronic Signature.| Consultant as the Applicant |
| | UI Steps |
|---|
| | UI Step |
|---|
| At Review the summary of your application, then at the bottom of the Certification page, check the Checkbox and thenclick on the Send for Electronic Signature button. | Expand |
|---|
| screenshot |  Image Removed Image Removed 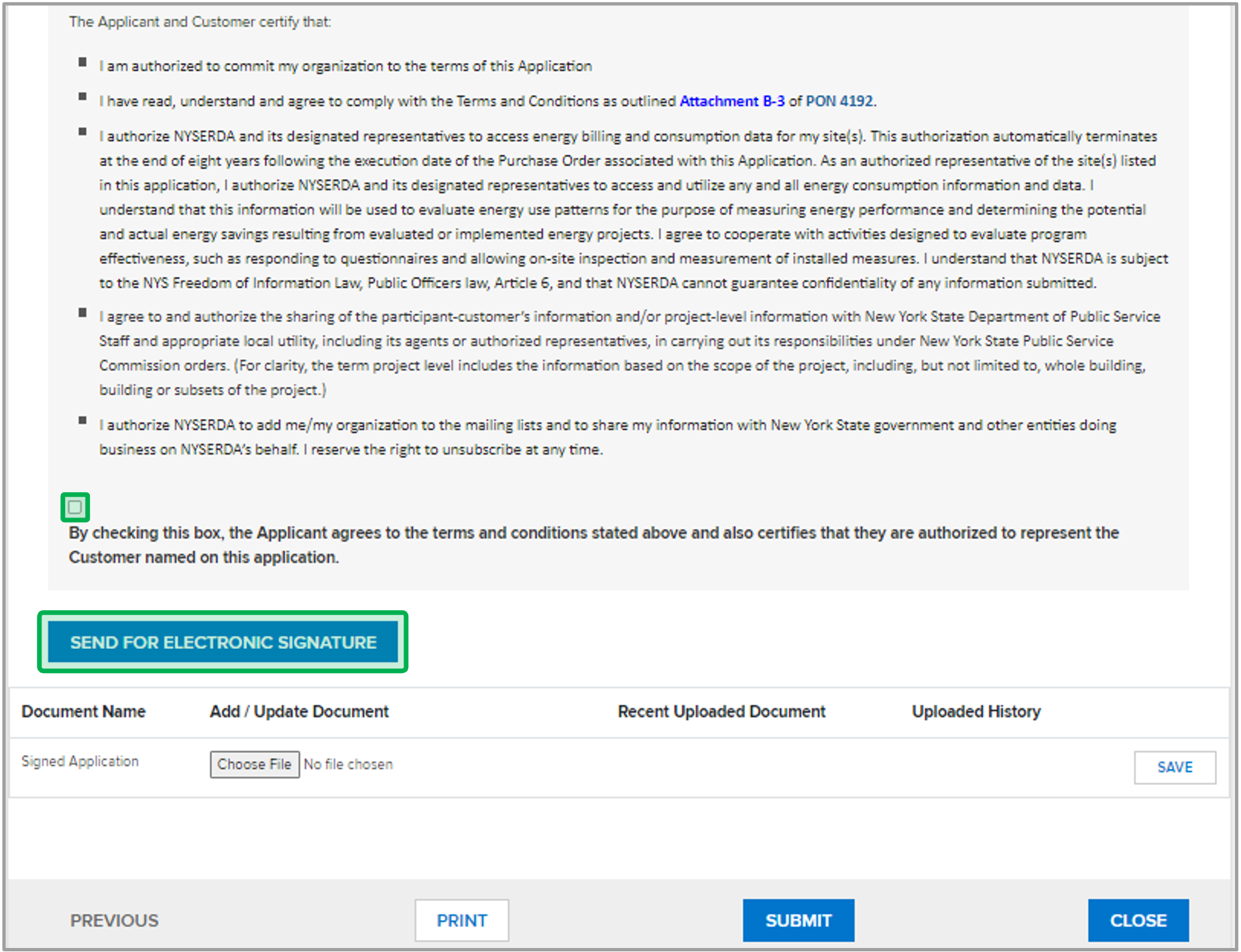 Image Added Image Added |
|
| UI Step |
|---|
Consultant should see a green bar once DocuSign is sent. The browser can be closed as this is the last screen that the Consultant will see if the DocuSign function is used. | Tip |
|---|
| Consultant can check on the status of their project by going to the Projects tab in the portal. The status will change from Unsubmitted to Submitted within 24 hours after the Customer signs the DocuSign agreement. |
| Expand |
|---|
|  Image Added Image Added |
|
| UI Step |
|---|
The Customer should expect an email from DocuSign to provide the signature, click Review Document. | Tip |
|---|
| The Customer will have 30 days to provide signature. Please check your spam folder for the email from DocuSign. The Consultant will receive an email confirming the Customer's signature once they have done so. |
| Expand |
|---|
| 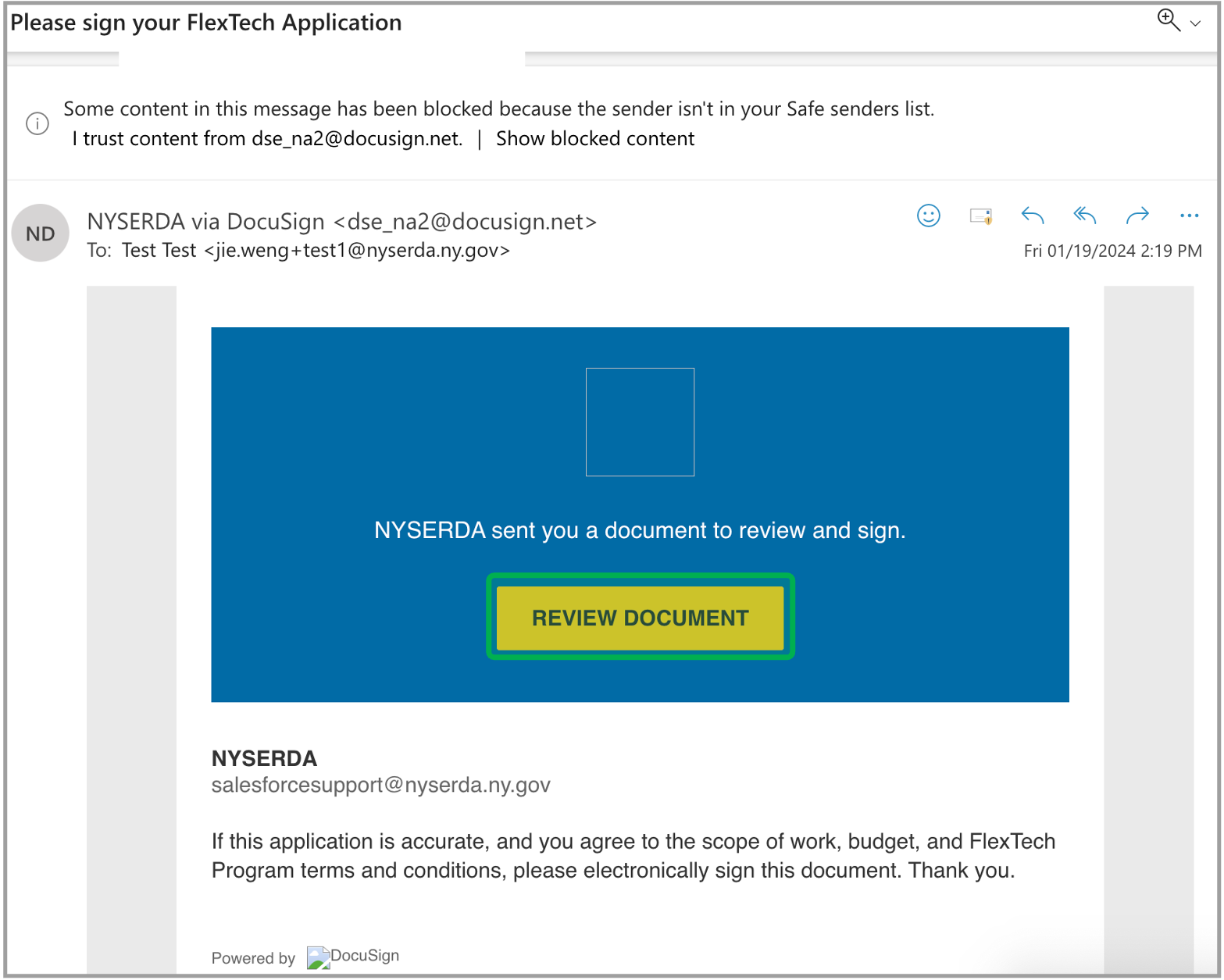 Image Added Image Added |
|
| UI Step |
|---|
Once the Customer has electronically signed the application, all parties involved with the application will receive an email confirmation that the application has been submitted The page will redirect for you to review and sign the document. Check off the Box and click Continue. | Tip |
|---|
You can also click on the Other Actions menu to finish signing later or get other supports. |
| Expand |
|---|
|  Image Removed Image Removed
|
| UI Step |
|---|
After you review the document, click on the Start button for the page to redirect you to sign. | Expand |
|---|
| screenshot |  Image Removed Image Removed 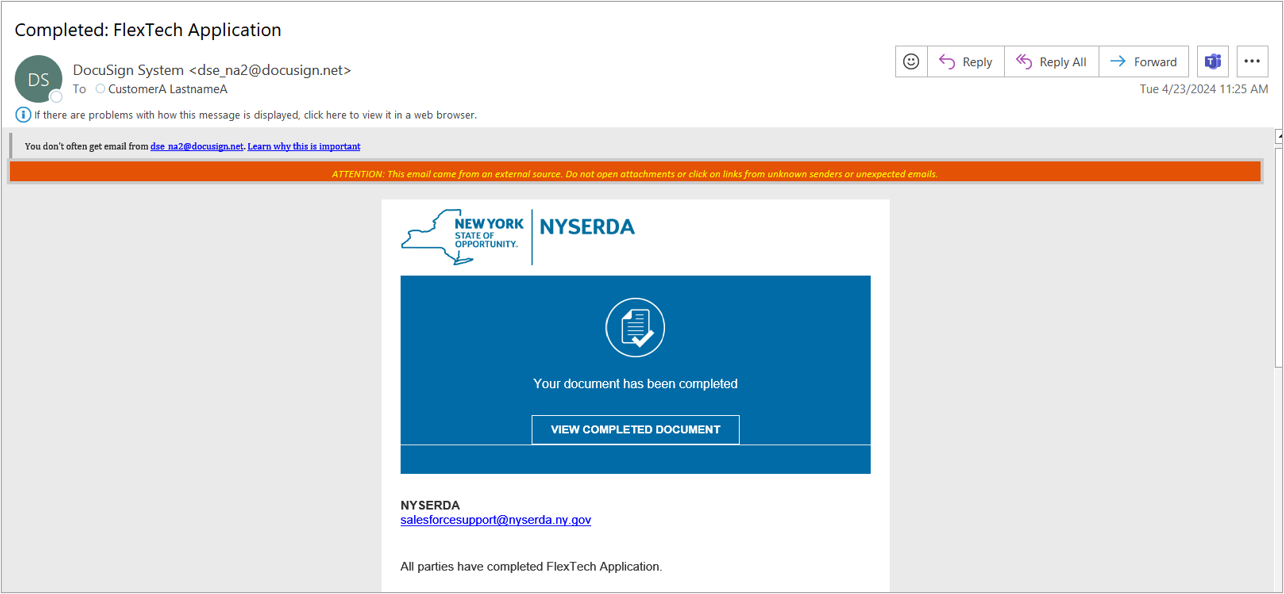 Image Added Image Added |
|
| UI Step |
|---|
| At the bottom of the page, click on the Sign button If you have received the customer's signature on the printed application, scan it into your system, upload it to the application, and click Submit. | Expand |
|---|
|  Image Removed Image Removed | 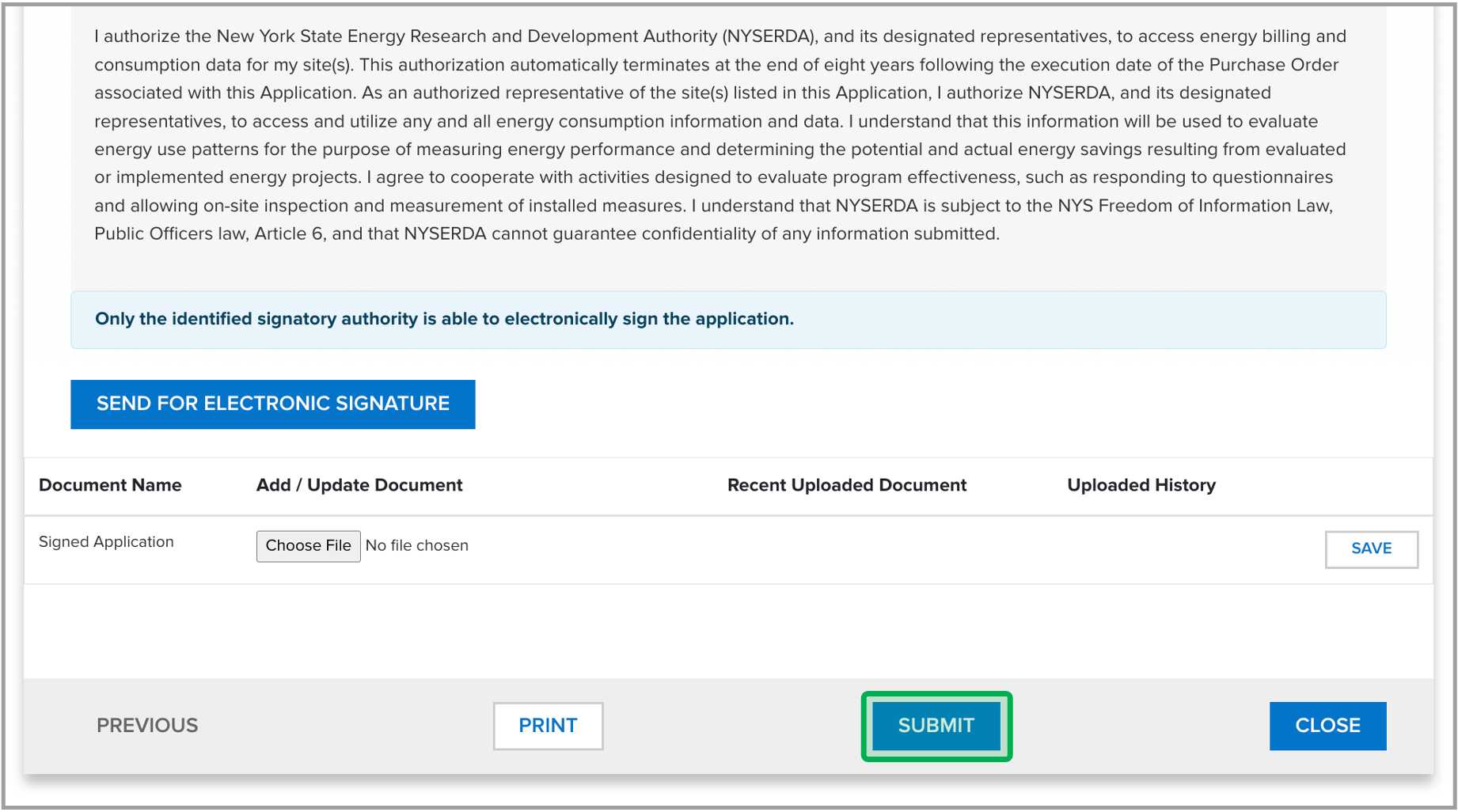 Image Added Image Added
|
|
|
|
| UI Expand |
|---|
| title | Consultant Submit Printed Application |
|---|
| | UI Steps |
|---|
| | UI Step |
|---|
| Review your signature then, click the Adopt and Sign button At the bottom of the Certification page, click Print. | Expand |
|---|
|  Image Removed Image Removed  Image Added Image Added |
|
| UI Step |
|---|
| Click on the Finish button to complete your Electronic Signature process. The page will redirect back to the Certification page. A downloadable Application PDF will open on a new window. Click the Print icon. | Expand |
|---|
|  Image Removed Image Removed  Image Added Image Added |
|
|
|
On the Documents page, click on the Choose File button under the Required Documents section to upload the appropriate files to complete your application, then click Continue. Once the application is signed, go back to the Certification page and click Choose File at the bottom to upload. | Expand |
|---|
|  Image Added Image Added |
|
|
| | Tip |
|---|
The Other Documents section allows applicants to upload supporting documents Image Removed Image Removed  Image Added Image Added |
|
|
|
On the Submission Confirmation page, click Submit to complete your application The window will refresh and a prompt at the top will state that you have successfully submitted your paper signature document. | Warning |
|---|
| This does not mean the application is submitted. |
|
|
 Image Removed Image Removed  Image Added Image Added |
|
|
|
Once the application is submitted, you will receive a confirmation message. A NYSERDA representative will be in touch in the next 2-3 business days. Scroll down to the bottom of the Certification page again. Check off the Terms and Conditions Box and click Submit. |
|
 Image Removed Image Removed  Image Added Image Added |
|
| UI Step |
|---|
The window will refresh again and a prompt at the top will state that your application has been submitted successfully.| Expand |
|---|
|  Image Added Image Added |
|
|
|
|
| Aura - Tab |
|---|
| | Panel |
|---|
| borderColor | #002D72 |
|---|
| bgColor | #F3F4F9 |
|---|
| titleColor | #ffffff |
|---|
| borderWidth | 1 |
|---|
| titleBGColor | #002D72 |
|---|
| borderStyle | none |
|---|
| title | Next Steps |
|---|
|
|
| UI Expand |
|---|
| title | Submission Verification |
|---|
| | Info |
|---|
| Once you submit the Project Application, you should expect the following communication via email: |
|
You will receive a confirmation email upon submission of the application. It may read similarly to this: | Expand |
|---|
| | Info |
|---|
Dear Test, Re: Application #81378 Thank you for applying for Test Business to participate in NYSERDA’s School Bus Incentive Program (NYSBIP). We have received your application and will review it within five business days. We will notify you by email when your application has been approved or if we require additional information. Be sure to add NYSBIP@energycenter.org to your safe senders list to ensure you receive important emails regarding the New York School Bus Incentive Program. | Expand |
|---|
| title | Application Submission |
|---|
| Hello [User Name] NYSERDA has received your FlexTech Project application for FT - 0000701224 - TestingCustomer423 - 17 Columbia Circle. The project status has been updated to Submitted. Please note that this email does not commit NYSERDA to award a Purchase Order, or to pay any costs incurred. |
If you have any questions, please |
feel free to contact NYSBIP@energycenter.org NYSERDA School Bus Incentive Program 866-595-7917 NYSBIP@energycenter.org This electronic message may contain privileged or confidential information. If you are not the intended recipient of this e-mail, please delete it from your system and advise the sender. |
|
| | UI Step |
|---|
| UI Expand |
|---|
| | Info |
|---|
| Once you submit the Project Application, NYSERDA staff will review and approve all required documents submitted. If any document(s) do not meet the requirements, the document(s) status will be set to Rejected and you are expected to upload a revised document(s). You can expect the following communication via email if any document is rejected |
|
If approved, you will receive an approval email. It may read similarly to this | Approval | | Info |
|---|
Dear Test, Re: Application #81378 Congratulations! NYSERDA has approved Test Business to submit incentive rebate applications through the NYSERDA School Bus Incentive Program (NYSBIP). You will receive an email within 24 hours with instructions for logging into the program’s Salesforce web portal. Be sure to add NYSBIP@energycenter.org to your safe senders list to ensure you receive important program emails. If you have any questions, please feel free to contact NYSBIP@energycenter.org. Thank you, The NYSERDA School Bus Incentive Program Team 866-595-7917 NYSBIP@energycenter.org. This electronic message may contain privileged or confidential information. If you are not the intended recipient of this e-mail, please delete it from your system and advise the sender. Hello [User Name] There is additional information needed to complete the review of your Technical Assistance application FT - 0000000000 - test - test Street.
Please provide the following in two weeks: - a) Document Name - Scope of Work
b) File Name - Test.docx
c) Notes - Wrong Project SOW - a) Document Name - Budget
b) File Name - Test.docs
c) Notes - Incomplete
|
|
| UI Steps |
|---|
|
| UI Step |
|---|
If you receive a Document Rejection Email, access your NYSERDA SalesForce Portal. Then, navigate to the Projects tab and select All Submitted Project under the dropdown list. |
| UI Step |
|---|
Under the dropdown, locate your application and click on your Project Name Hyperlink. |
| UI Step |
|---|
In the Project Details page, scroll down to locate the Application Document section. Then, look for any document with a Reject status. |
| UI Step |
|---|
Click the Choose File button to upload and re-submit the document. | Warning |
|---|
| File name or uploads can not exceed 40 characters. |
|
| UI Step |
|---|
Once you add the new document, click the Save Document button. |
| UI Step |
|---|
The rejected document should now show a Submitted status. |
|
|
|
|