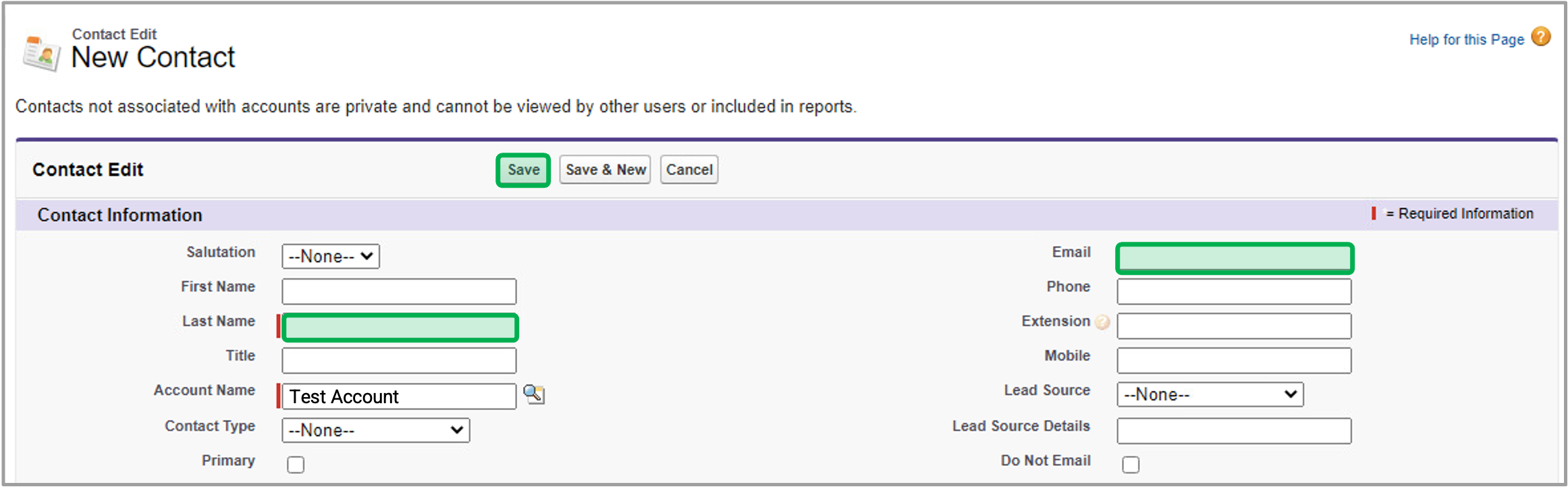Page History
| Aura - Title | ||||||||||||||
|---|---|---|---|---|---|---|---|---|---|---|---|---|---|---|
| ||||||||||||||
Salesforce: Add New Qualified Support Providers |
| Aura - Divider | ||||
|---|---|---|---|---|
|
| Info | ||
|---|---|---|
| ||
The instructions on this page provides guidance on how to add new Qualified Support Providers in Salesforce. |
Step 1: Search & Create Accounts | ||||||||||||||||||||||||||||||||||||||||||||||||||||||||||||||||||||||||||||||||||||||||||||||
Existing Account
Non-Existing Account
| ||||||||||||||||||||||||||||||||||||||||||||||||||||||||||||||||||||||||||||||||||||||||||||||
Step 2: Search & Add New Contact | ||||||||||||||||||||||||||||||||||||||||||||||||||||||||||||||||||||||||||||||||||||||||||||||
Existing Contact
Non-Existing Contact
| ||||||||||||||||||||||||||||||||||||||||||||||||||||||||||||||||||||||||||||||||||||||||||||||
Step 3: Create Program Partnerships | ||||||||||||||||||||||||||||||||||||||||||||||||||||||||||||||||||||||||||||||||||||||||||||||
|
| HTML |
|---|
<style type="text/css">
#title-text { display: none;}
</style> |