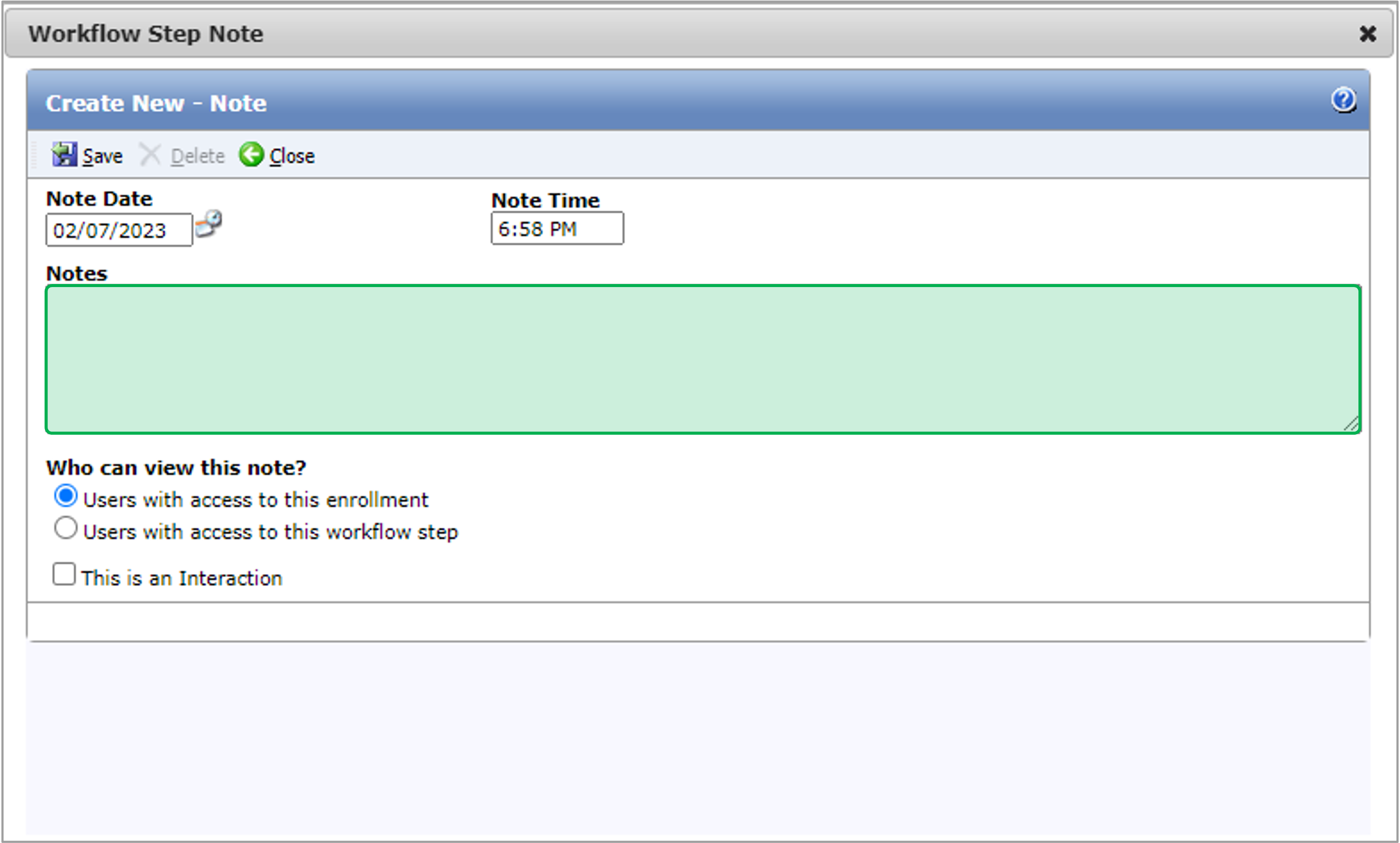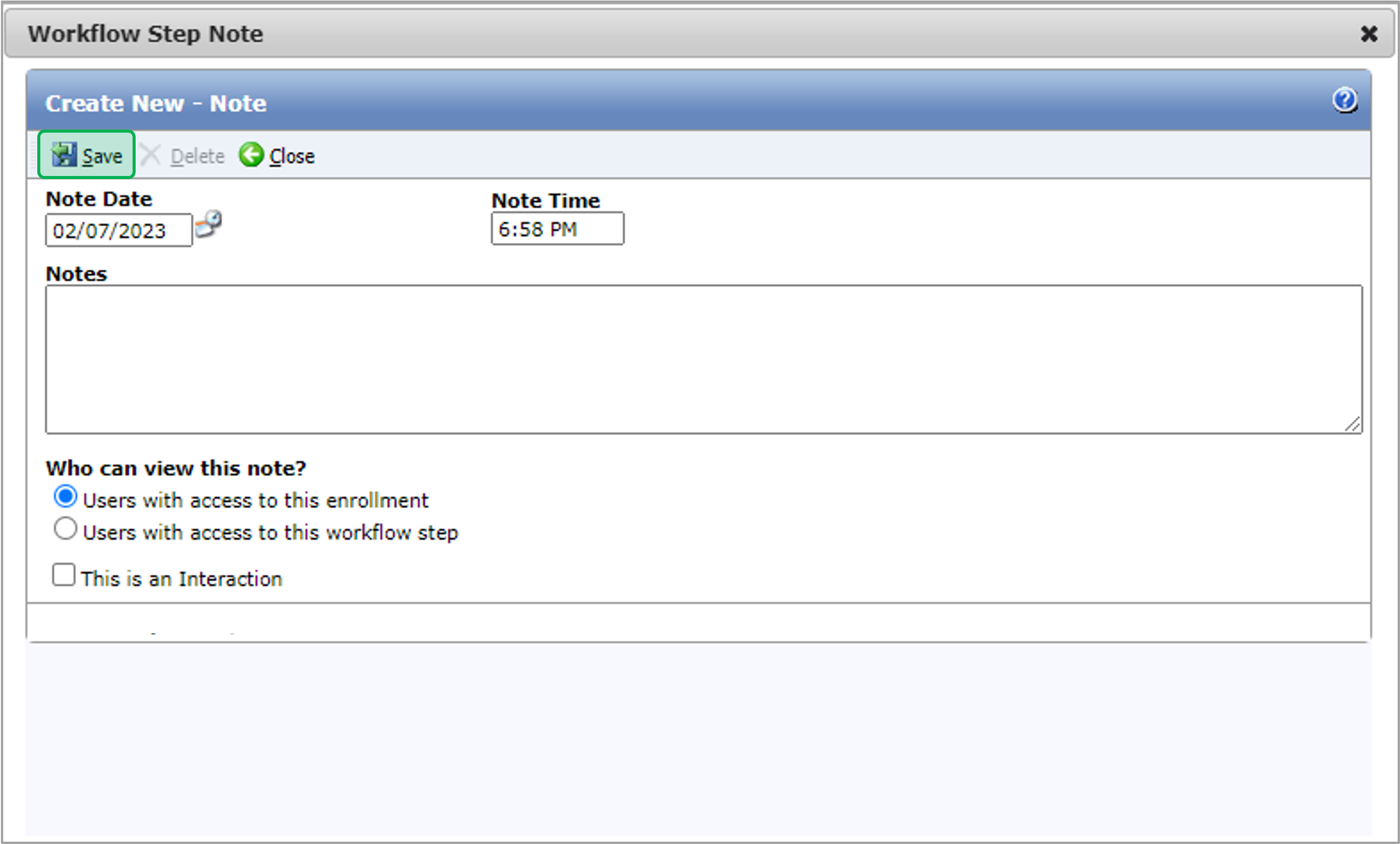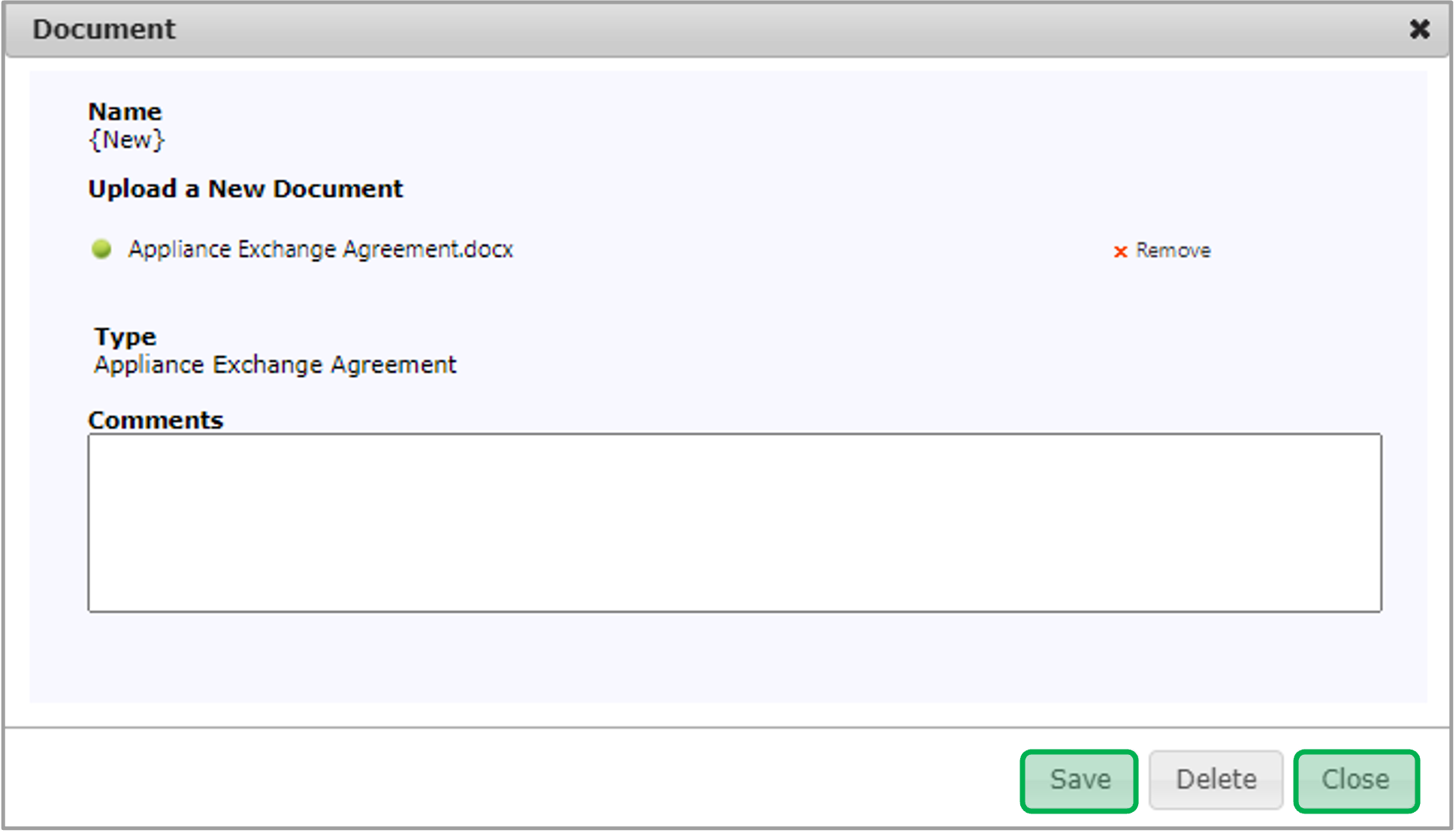| Info |
|---|
| The instructions below provides guidance for contractors with the Workscope Submission step. The Workscope Submission will be assigned to the Contractor who accepted the Enrollment Acceptance step. |
| Aura - Tab Group |
|---|
| settings | {"generalSettings":{"tabSpacing":0,"tabWidth":40,"tabHeight":40,"direction":"vertical"},"activeSettings":{"backgroundColor":{"color":"#002d72"},"text":{"fontSize":16,"color":"#fff","textAlign":"left","fontWeight":"normal"}},"inactiveSettings":{"backgroundColor":{"color":"#f4f5f7"},"text":{"fontSize":16,"color":"#5e6c84","textAlign":"left","fontWeight":"normal"}},"contentSettings":{"backgroundColor":{"color":"#fff"},"border":{"style":"solid","width":2,"top":false,"bottom":false,"left":true,"right":false,"color":"#002d72"},"padding":{"top":10,"right":10,"bottom":10,"left":10}},"hoverSettings":{"backgroundColor":{"color":"#0073a4"},"text":{"fontSize":16,"color":"#ffffff","textAlign":"left","fontWeight":"normal"}}} |
|---|
| tab | 1 |
|---|
|
| Aura - Tab |
|---|
| title | Tab Name #1Information |
|---|
|
| Panel |
|---|
| borderColor | #002D72 |
|---|
| bgColor | #F3F4F9 |
|---|
| titleColor | #ffffff |
|---|
| borderWidth | 1 |
|---|
| titleBGColor | #002D72 |
|---|
| borderStyle | none |
|---|
| title | placeholder |
|---|
|
| | Aura - Tab |
|---|
| | Panel |
|---|
| borderColor | #002D72 |
|---|
| bgColor | #F3F4F9 |
|---|
| titleColor | #ffffff |
|---|
| borderWidth | 1 |
|---|
| titleBGColor | #002D72 |
|---|
| borderStyle | none |
|---|
| title | placeholder |
|---|
| | Aura - Tab |
|---|
| | Panel |
|---|
| borderColor | #002D72 |
|---|
| bgColor | #F3F4F9 |
|---|
| titleColor | #ffffff |
|---|
| borderWidth | 1 |
|---|
| titleBGColor | #002D72 |
|---|
| borderStyle | none |
|---|
| title | placeholder |
|---|
| | Workscope Submission - Applicant Information |
|
|
| Info |
|---|
When the Workscope Submission is in the New status, complete the following on the Applicant Information tab: |
| UI Steps |
|---|
|
| UI Step |
|---|
Input/select the Additional Applicant Information and Owner Information fields. | Tip |
|---|
these fields, except for Project Type, will be prepopulated by the Salesforce API call when the enrollment is created. |
|
| UI Step |
|---|
Before the Contractor Assignment and Enrollment Acceptance workflow steps are developed, the Primary Trade Ally on the Workscope Submission step will default to the Trade Ally and Employee associated with the user that created the enrollment. To change the Trade Ally to a Contractor, click Trade Ally Name Hyperlink.
|
| UI Step |
|---|
When you click the Trade Ally Name hyperlink, the Add Trade Ally dialog will open. Select the correct Contractor and Employee in the Trade Ally and Employee dropdowns, and then click Save.
|
| UI Step |
|---|
After every required field on the Applicant Information tab is filled out, input/select all required fields on these tabs: - Usage & Fuel Information
- Existing Conditions
- Partner Information
- Other Information
| Warning |
|---|
All required fields contains two ** (asterisk). |
|
| UI Step |
|---|
Once all of the required tabs are filled out, move on to the Notes tab. |
|
|
| Aura - Tab |
|---|
|
| Panel |
|---|
| borderColor | #002D72 |
|---|
| bgColor | #F3F4F9 |
|---|
| titleColor | #ffffff |
|---|
| borderWidth | 1 |
|---|
| titleBGColor | #002D72 |
|---|
| borderStyle | none |
|---|
| title | Workscope Submission - Notes |
|---|
|
|
| Info |
|---|
The instructions below provides guidance for contractors to add notes. The following Notes will be displayed on the Notes tab: - The Notes that were added to this workflow step.
- The Notes that were added to a different workflow step that the user has access to.
- The Notes that were added to a different workflow step that the user does not have access to as long as the Note’s Who can view this note? field is set to Users with access to this enrollment.
|
| UI Steps |
|---|
|
| UI Step |
|---|
On the Notes tab, click the New Note button. A new Note dialog will open.
|
| UI Step |
|---|
Fill in the Notes field. | Tip |
|---|
The Note Date and Note Time fields will automatically populate with the date and time the user clicked New Note, but the user will have the ability to change the prepopulated values. |
|
| UI Step |
|---|
The Who can view this note? field will default to Users with access to this enrollment. | Tip |
|---|
If a user changes the default value to Users with access to this workflow step, users who do not have access to the step that the Note originated from will not be able to see the Note on the steps that they can access or on the Enrollment Profile - Notes page. |
|
| UI Step |
|---|
Click Save to save the new Note. | Tip |
|---|
After you click Save, if your user does not belong to a group with the Workflow Step Notes - Edit role, they will not be able to edit the Note. If your user does not belong to a group with the Workflow Step Notes - Delete role, they will not be able to delete the Note. |
|
| UI Step |
|---|
Once the new note is added, move on to the Documents tab. |
|
|
| Aura - Tab |
|---|
|
| Panel |
|---|
| borderColor | #002D72 |
|---|
| bgColor | #F3F4F9 |
|---|
| titleColor | #ffffff |
|---|
| borderWidth | 1 |
|---|
| titleBGColor | #002D72 |
|---|
| borderStyle | none |
|---|
| title | Workscope Submission - Documents |
|---|
|
|
| Info |
|---|
The instructions below provides guidance for contractors to upload documents. The required Document Types are listed under the Required column with red exclamation mark. |
| UI Steps |
|---|
|
| UI Step |
|---|
On the Document tab, click the Edit button icon in that Document Type’s row, the Document dialog will open.
|
| UI Step |
|---|
Click Browse to select a file to upload.
|
| UI Step |
|---|
After the file is uploaded for the Document Type, click Save and then click Close to upload the file and close the dialog.
|
| UI Step |
|---|
To view an uploaded document, click the Document Name Hyperlink.
|
| UI Step |
|---|
If you want to upload more than one Document Type at the same time, click the New button at the top of the Documents tab.
|
| UI Step |
|---|
The Upload Documents dialog will open. You will need to select the Document Type for every file you choose in the Upload Documents dialog. When finished, click Save.
|
| UI Step |
|---|
Once all of the required documents are uploaded, move on to the Measures tab. |
|
|
| Aura - Tab |
|---|
|
| Panel |
|---|
| borderColor | #002D72 |
|---|
| bgColor | #F3F4F9 |
|---|
| titleColor | #ffffff |
|---|
| borderWidth | 1 |
|---|
| titleBGColor | #002D72 |
|---|
| borderStyle | none |
|---|
| title | Workscope Submission - Measures |
|---|
|
|
| Info |
|---|
The instruction below provides guidance for contractors to complete the required data entry fields when adding measures to the Workscope Submission step. Three measures will be added to the Workscope Submission step by default. Do not delete these measures and complete the required data entry fields for these measures. |
| UI Steps |
|---|
|
| UI Step |
|---|
On the Measures tab, click the Add Measures button. The Add Measures dialog will open.
|
| UI Step |
|---|
To select one or more measures to add to the step, check the box in the left-hand column. To add the selected measures to the step, click the Save button in the dialog. | Tip |
|---|
If you increase the No. to Add value after selecting the measure, the system will add that many unique instances of the measure to the Appliance Request step. |
|
| UI Step |
|---|
After you add one or more measures to the step, enter each measure’s P Qty (planned quantity) or I Qty (installed quantity) if it is not prepopulated. Then, complete the data entry fields for each measure. Required fields are denoted with **. After all the measures are added and all the data entry fields are filled out, the Appliance Request step can be processed.
|
| UI Step |
|---|
After all the measures are added and all the data entry fields are filled out, the Assessment Submission step can be processed. Click the Process button at the top of the Measures tab or the Applicant Information tab. | Tip |
|---|
If there are any missing fields, a popup will appear notifying you of what is missing. |
|
|
|
| Aura - Tab |
|---|
|
| Panel |
|---|
| borderColor | #002D72 |
|---|
| bgColor | #F3F4F9 |
|---|
| titleColor | #ffffff |
|---|
| borderWidth | 1 |
|---|
| titleBGColor | #002D72 |
|---|
| borderStyle | none |
|---|
| title | Workscope Submission - Other Information |
|---|
|
|
| Info |
|---|
The instruction below provides guidance for contractors with the Workscope Review Validation field group in the Other Information tab. |
| UI Steps |
|---|
|
| UI Step |
|---|
On the Other Information tab, there is a Workscope Review Validation field group.
|
| UI Step |
|---|
If any of those fields display Yes and the Project Type is not Audit Install, the Workscope Review step will be generated next. |
| UI Step |
|---|
If all those fields display No and the Project Type is not Audit Install, the Final Project Submission step will be generated next. |
| UI Step |
|---|
If the Project Type is Audit Install, the Final Project Review step will be generated next. |
|
|
|
|