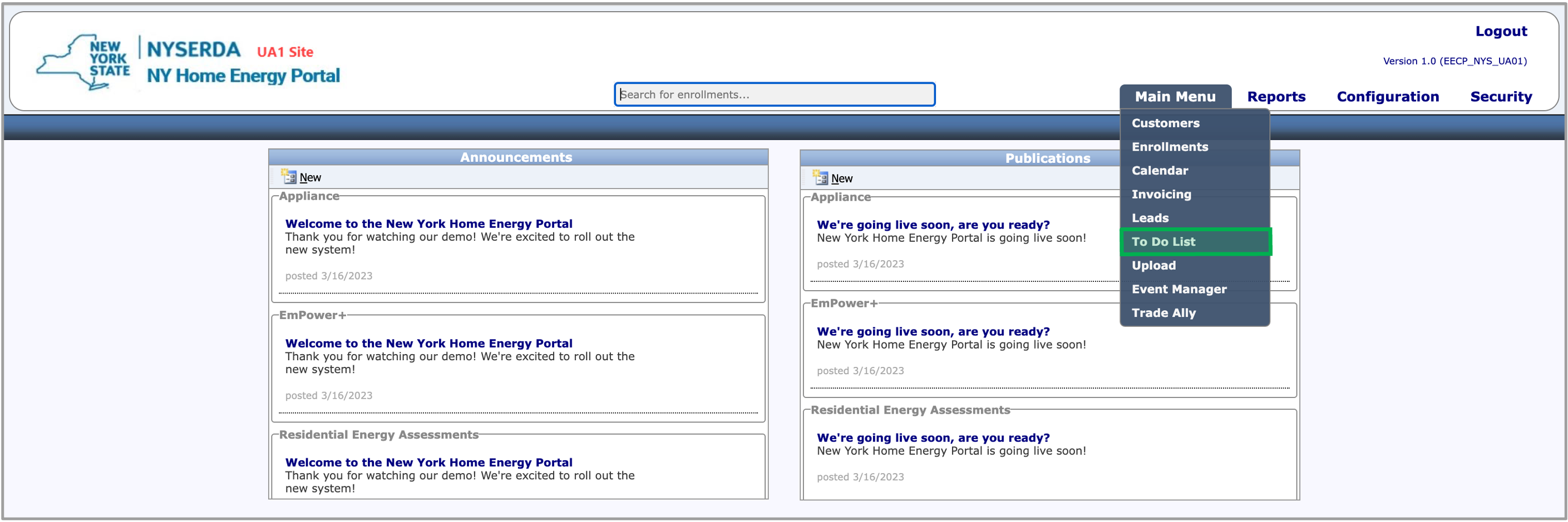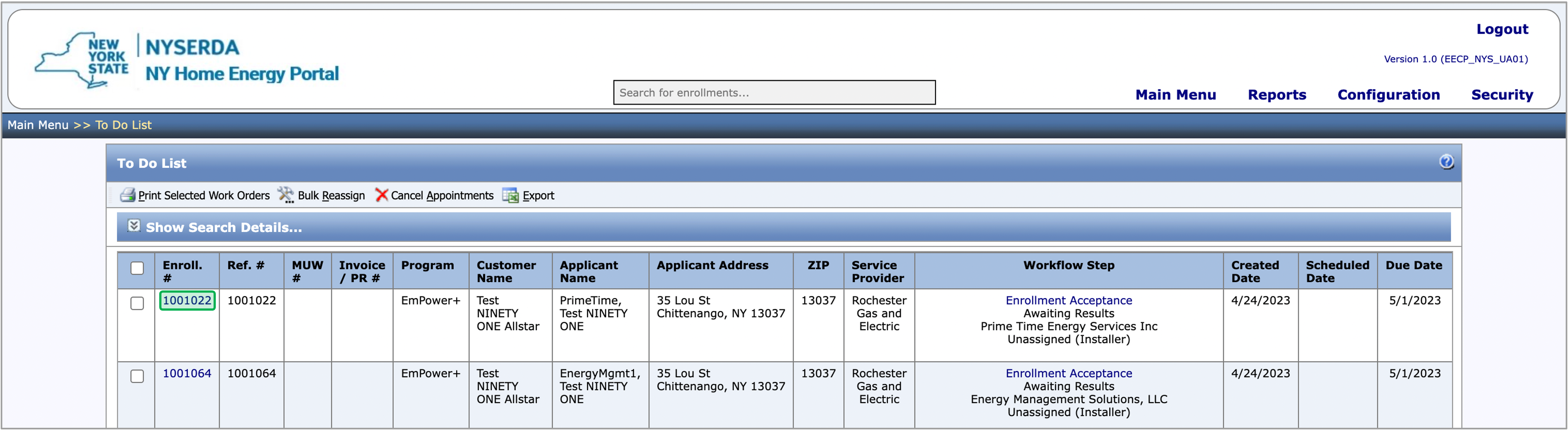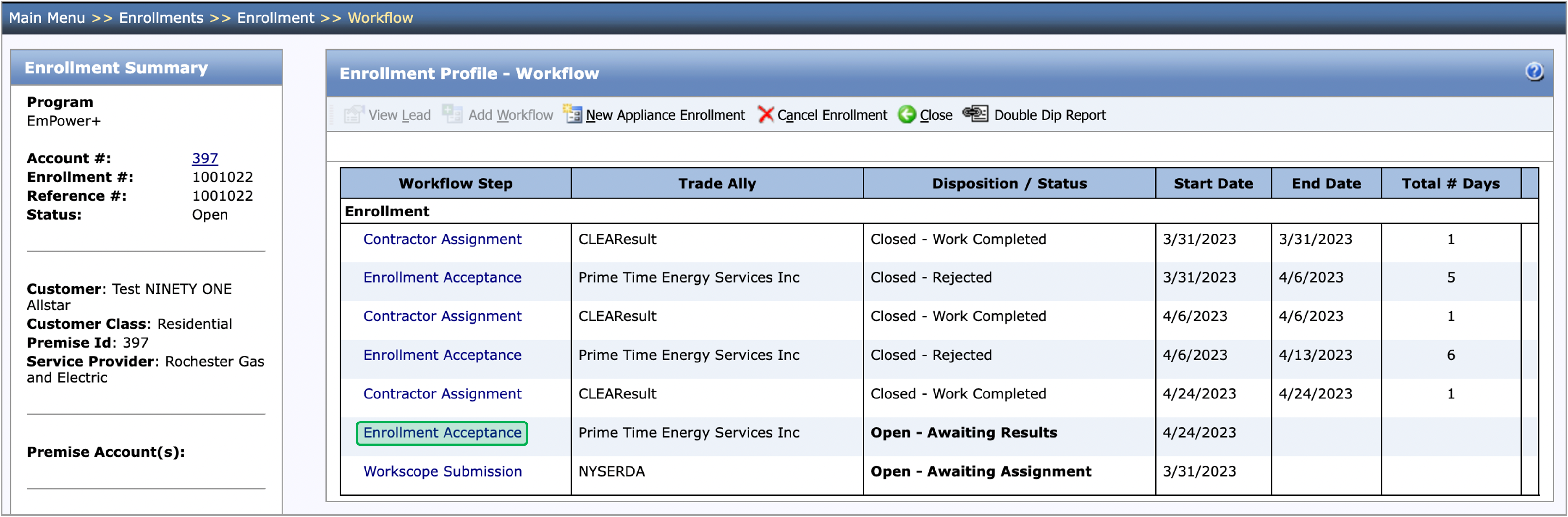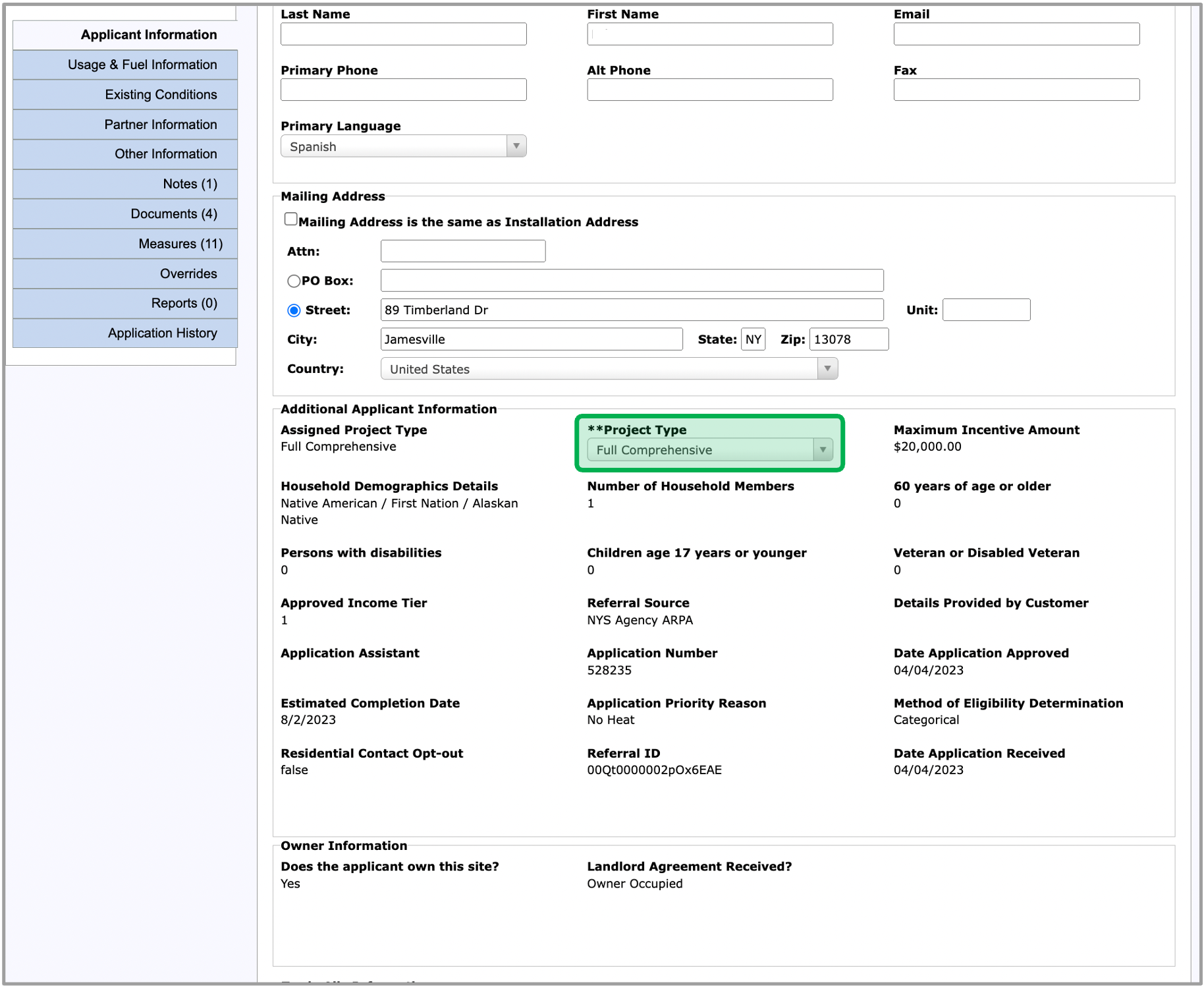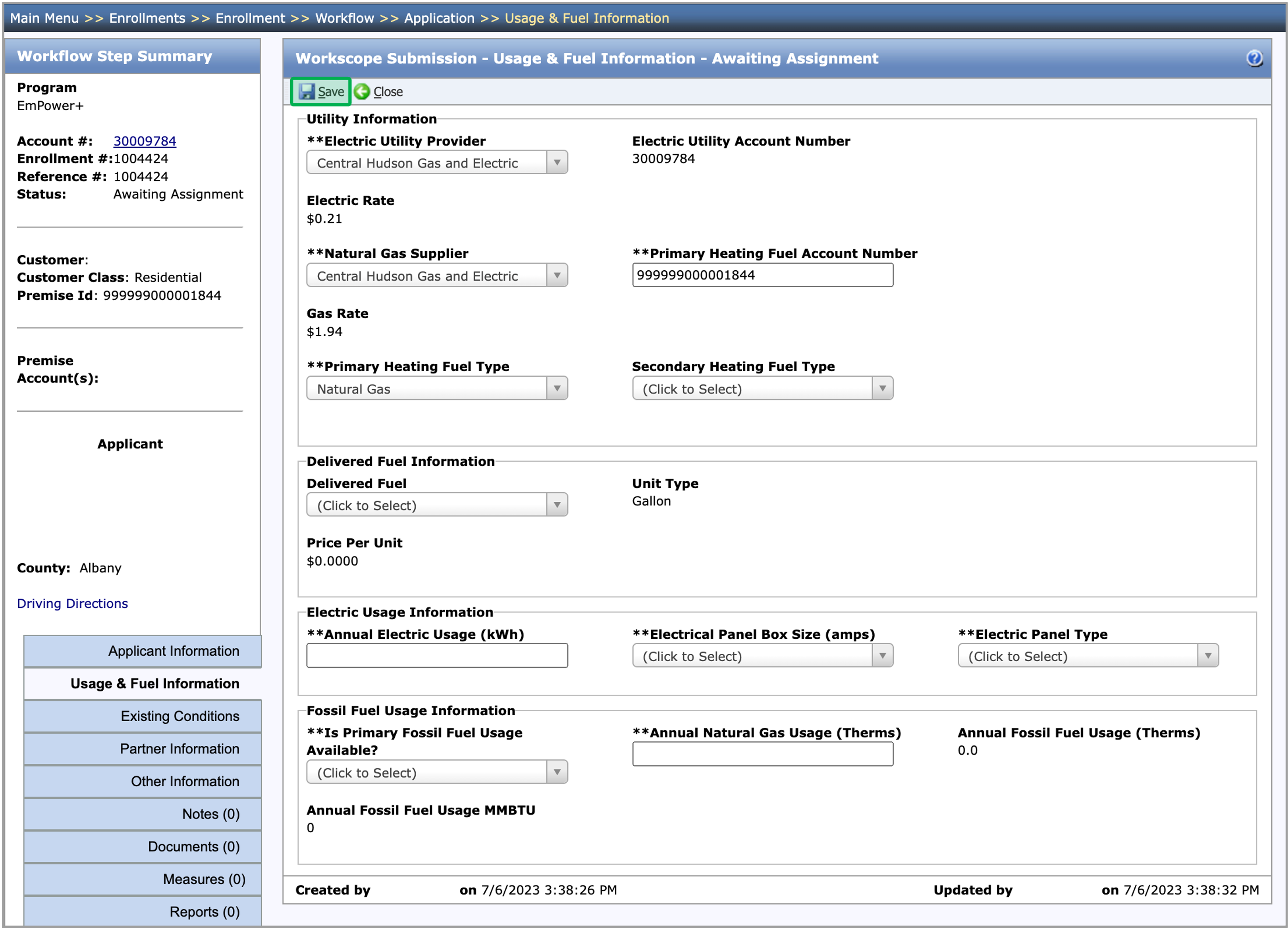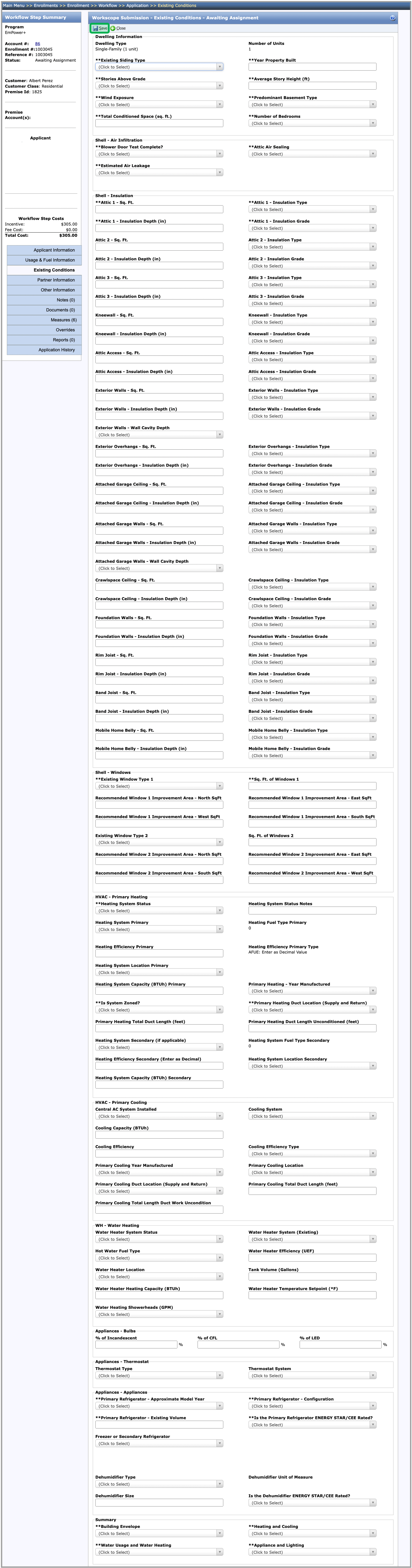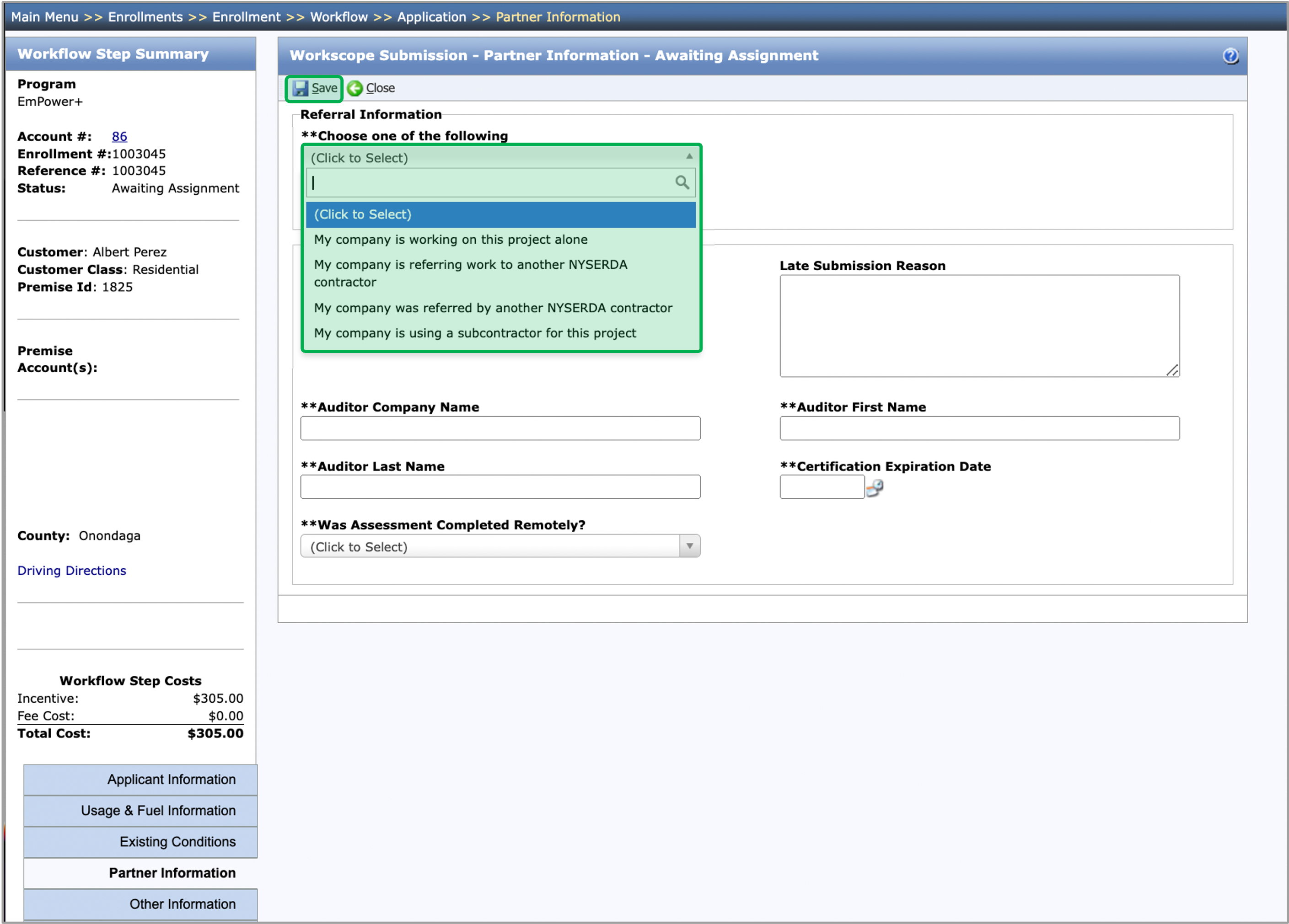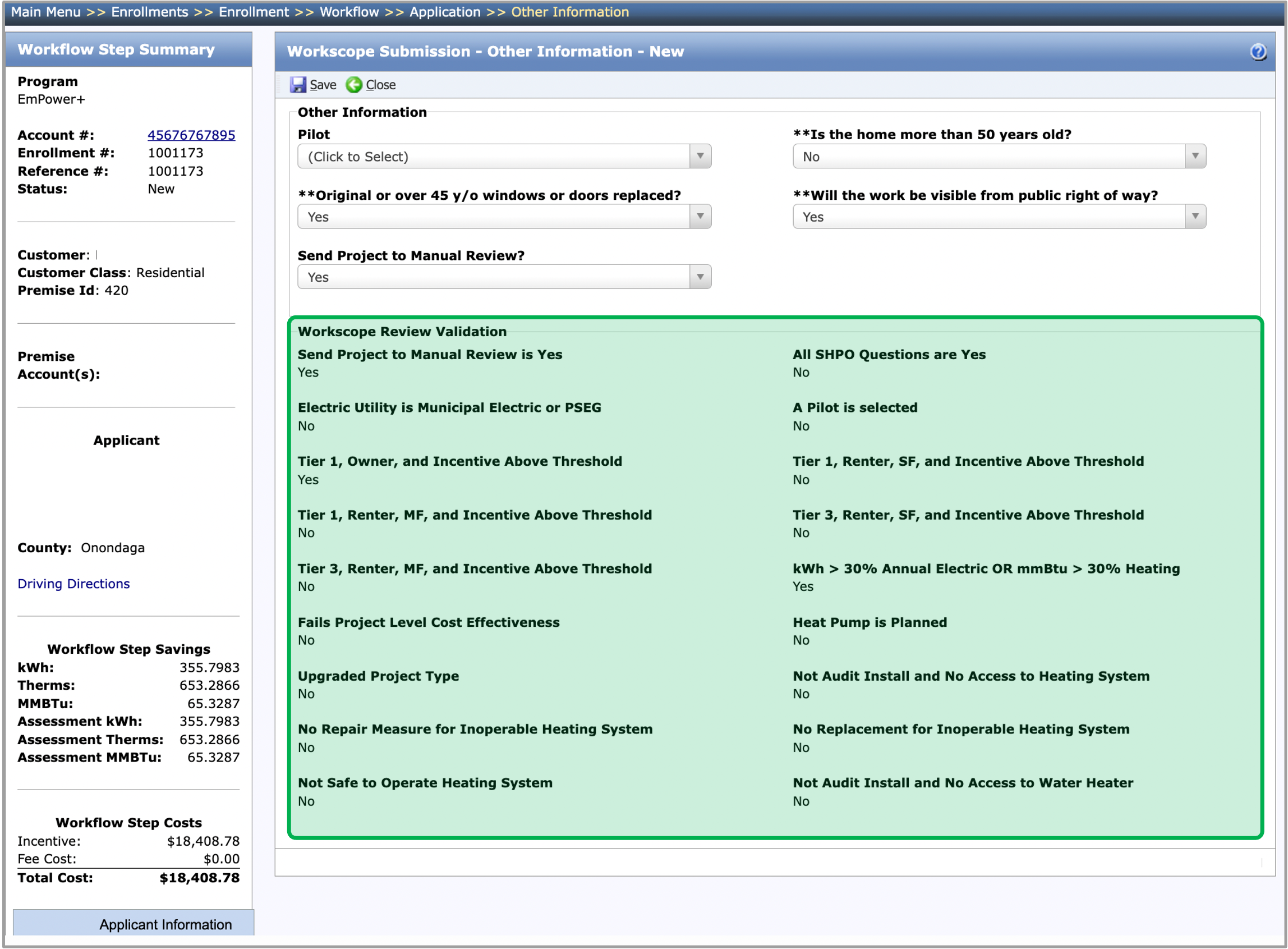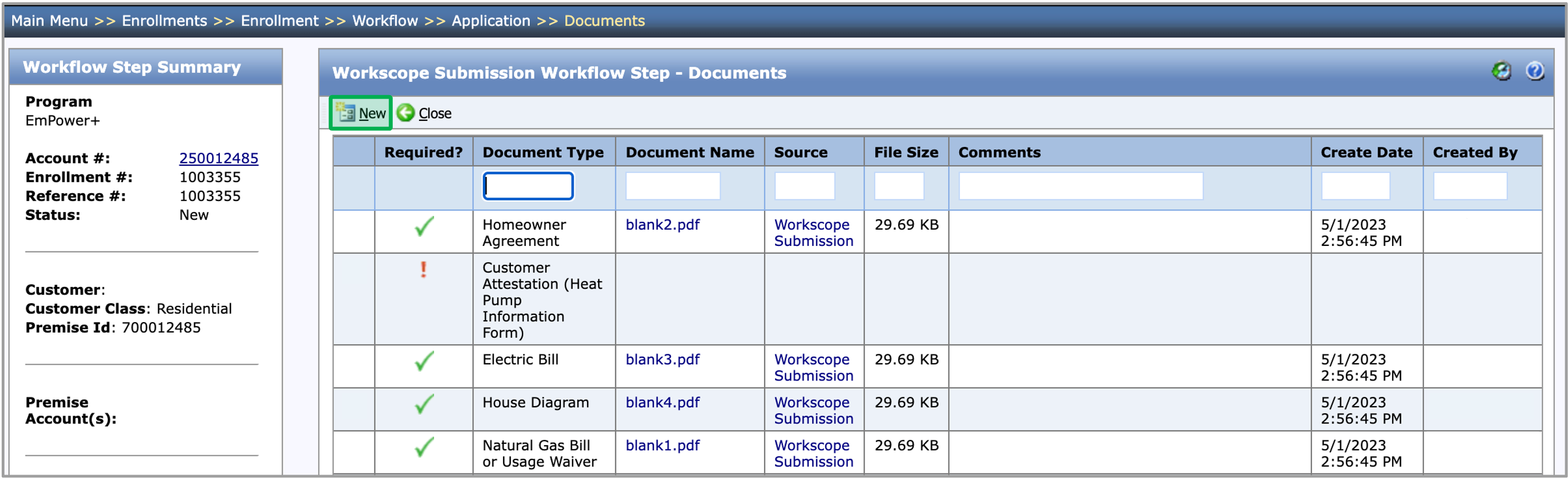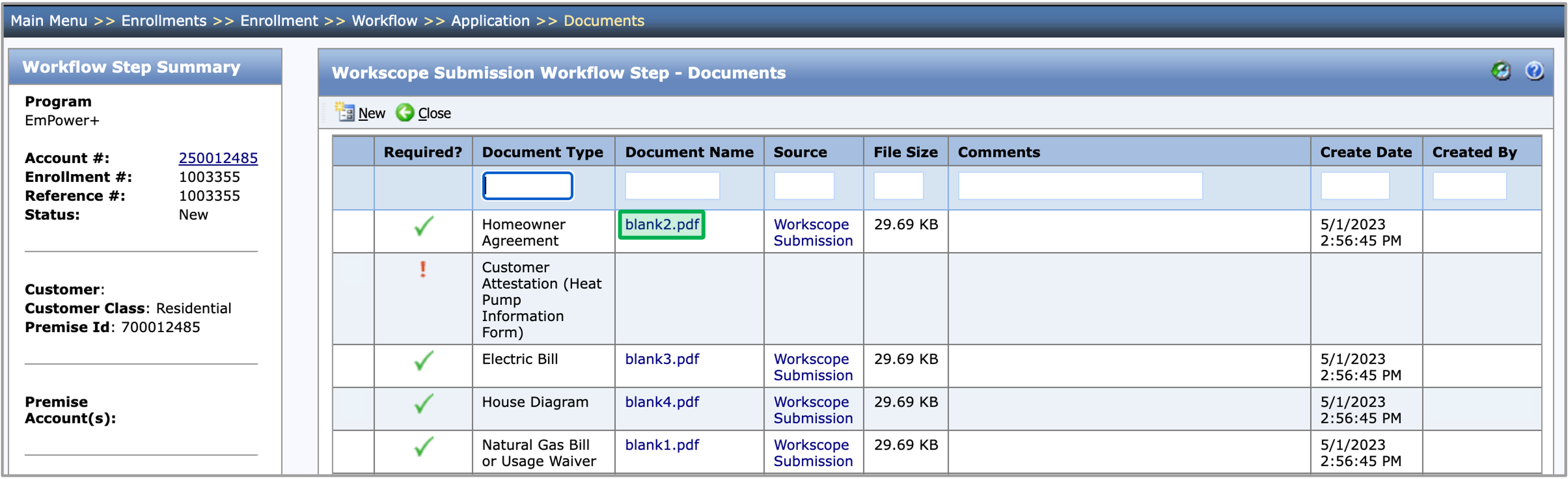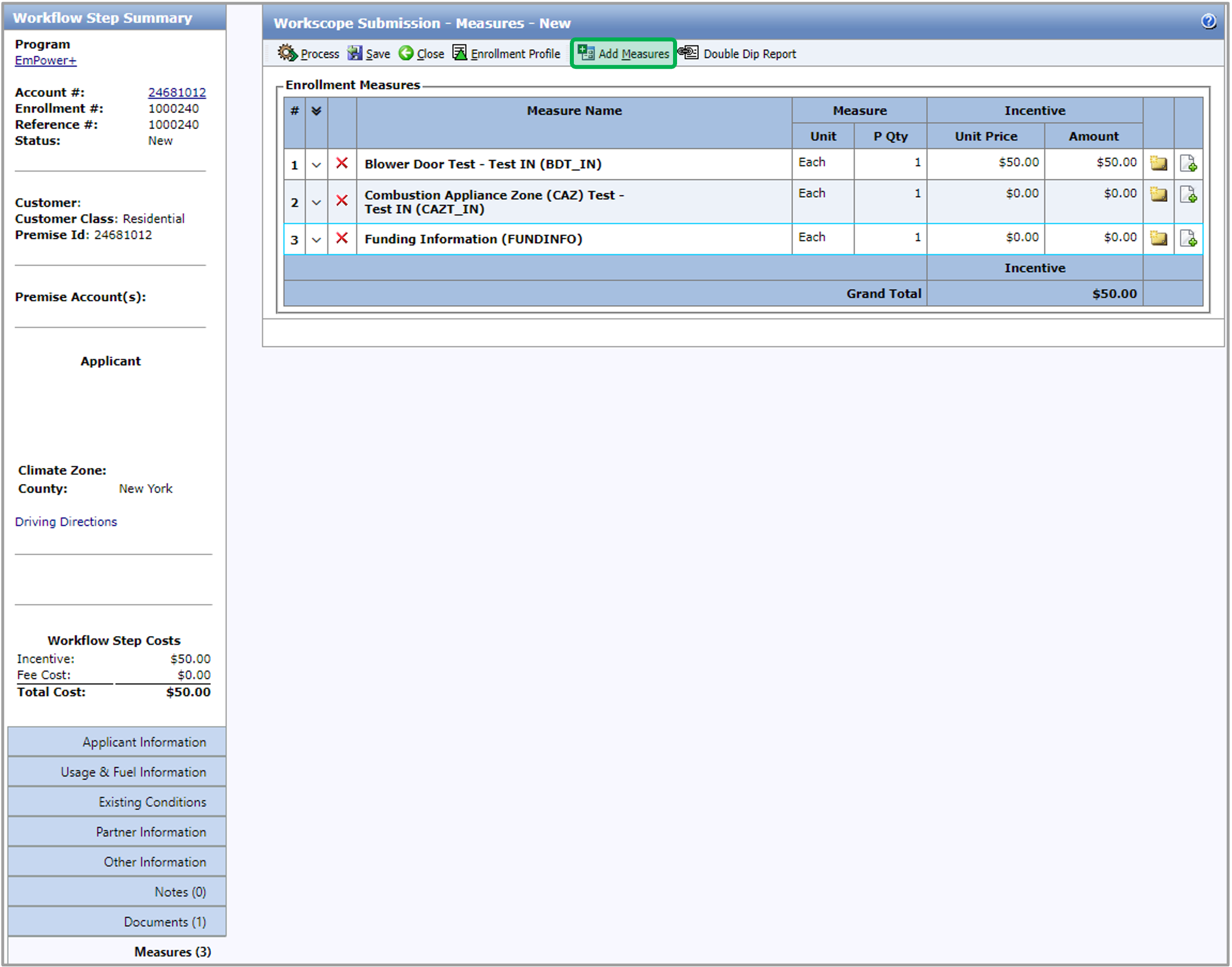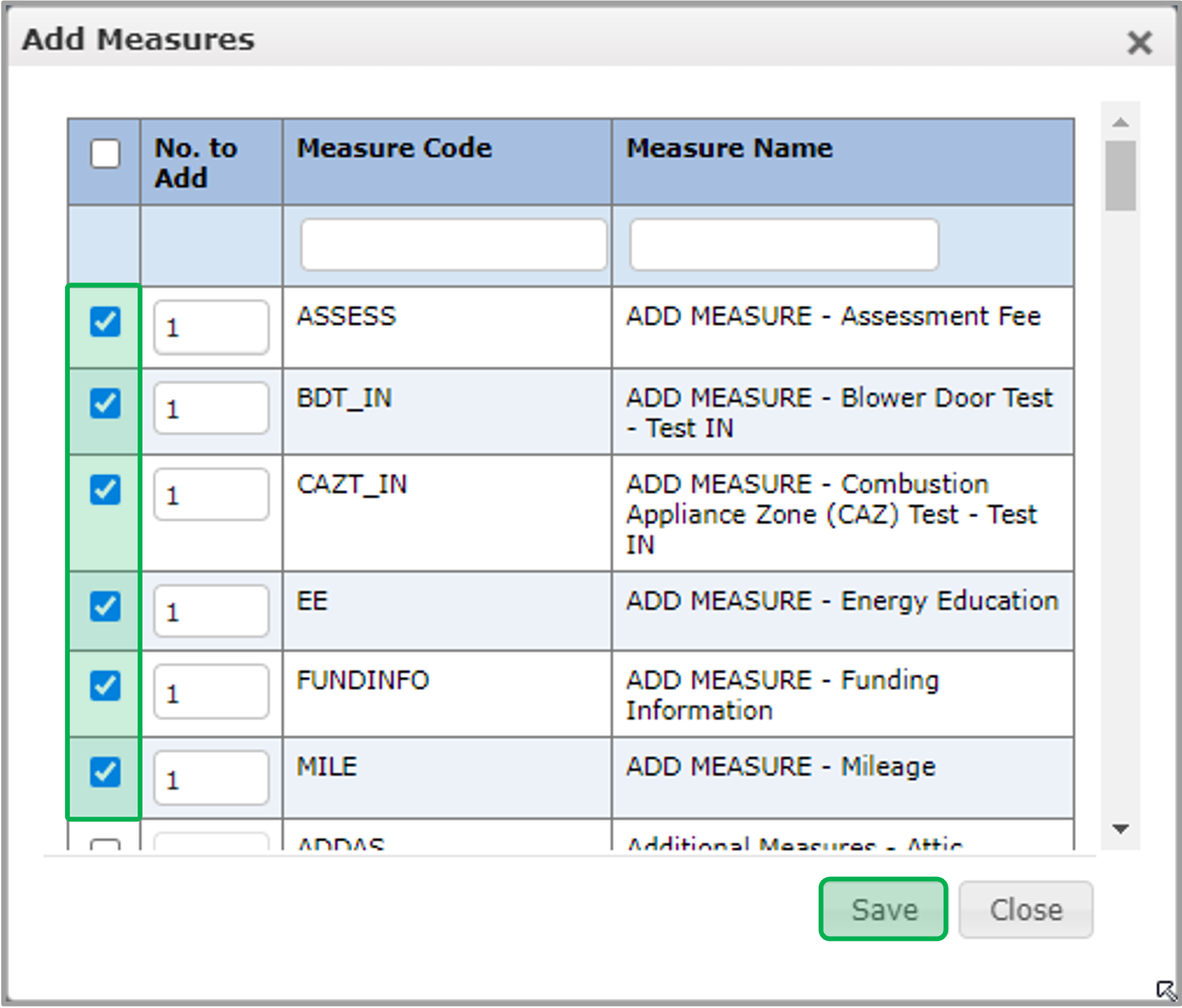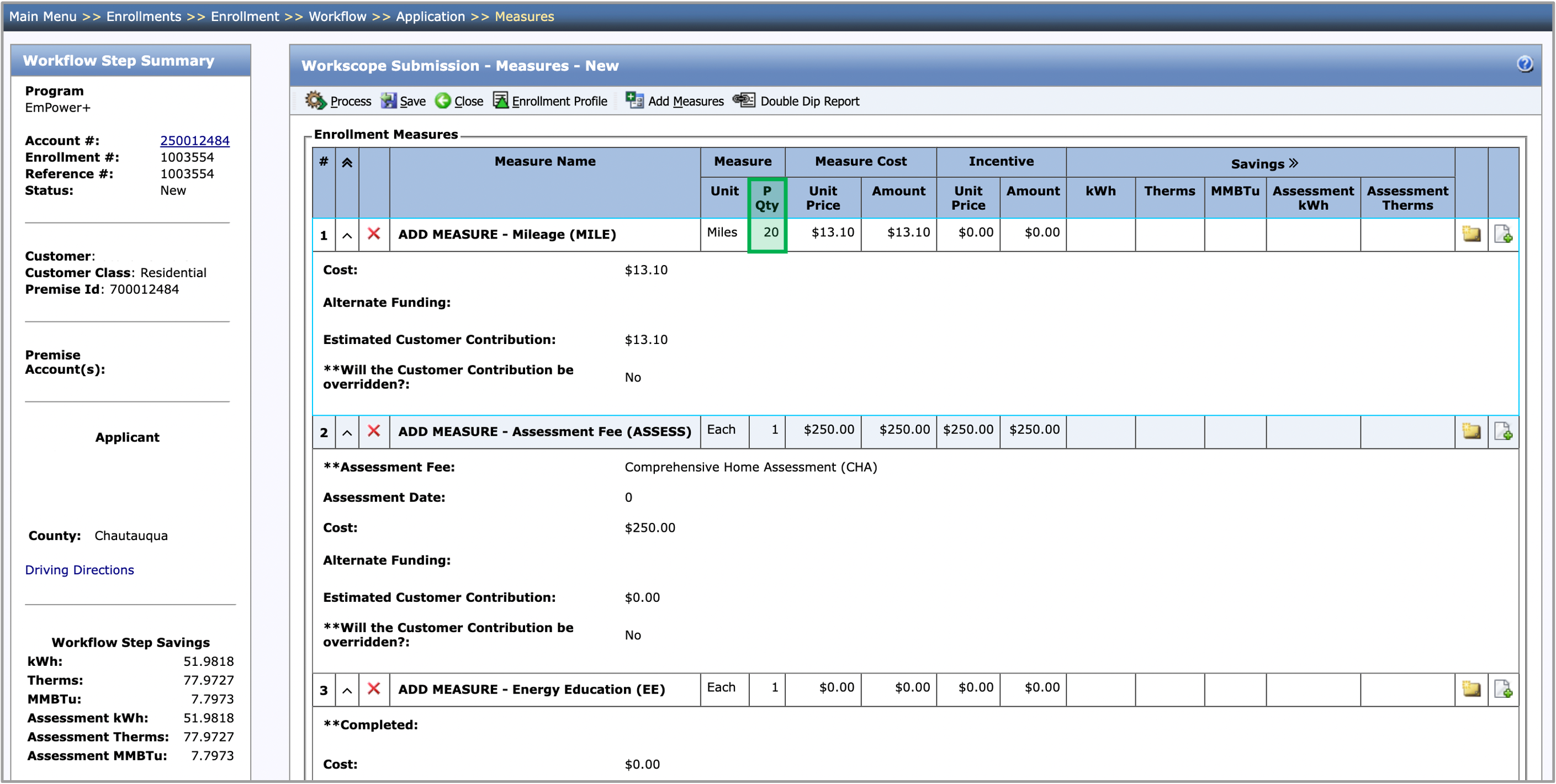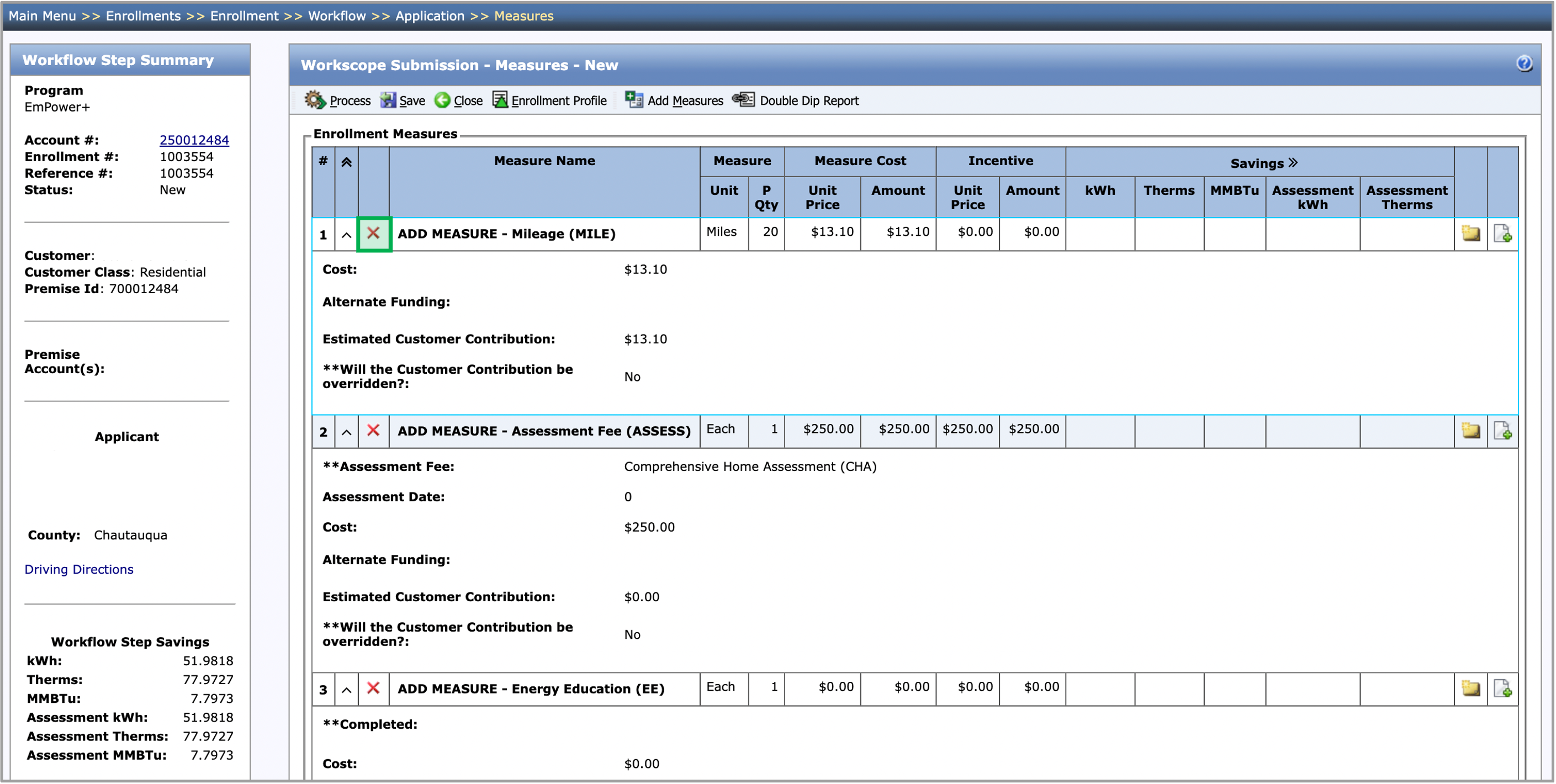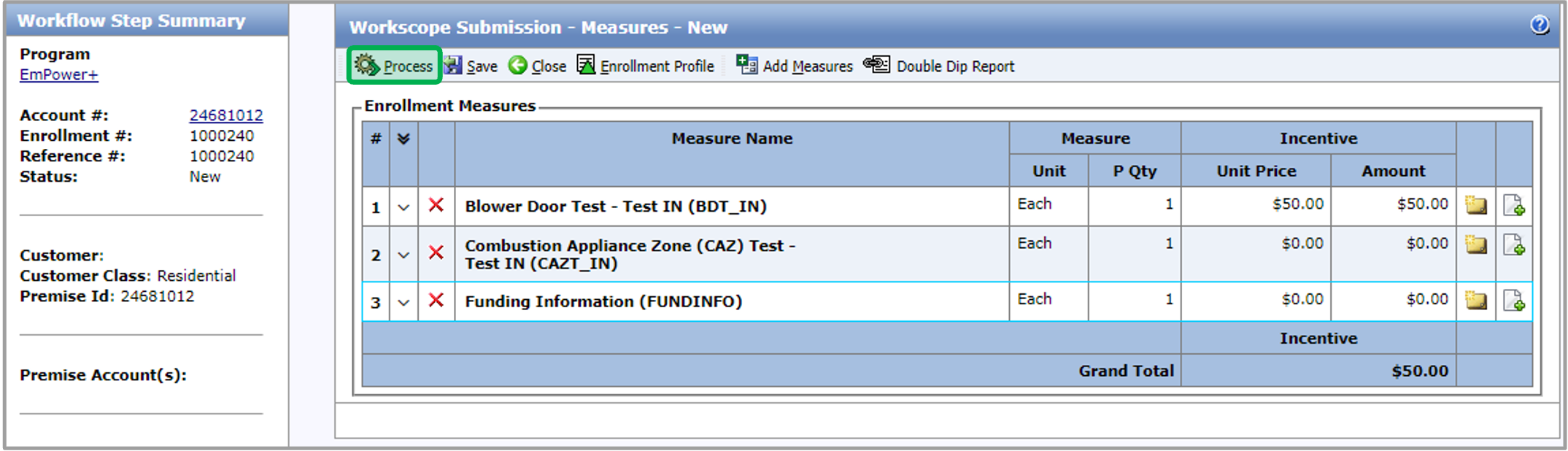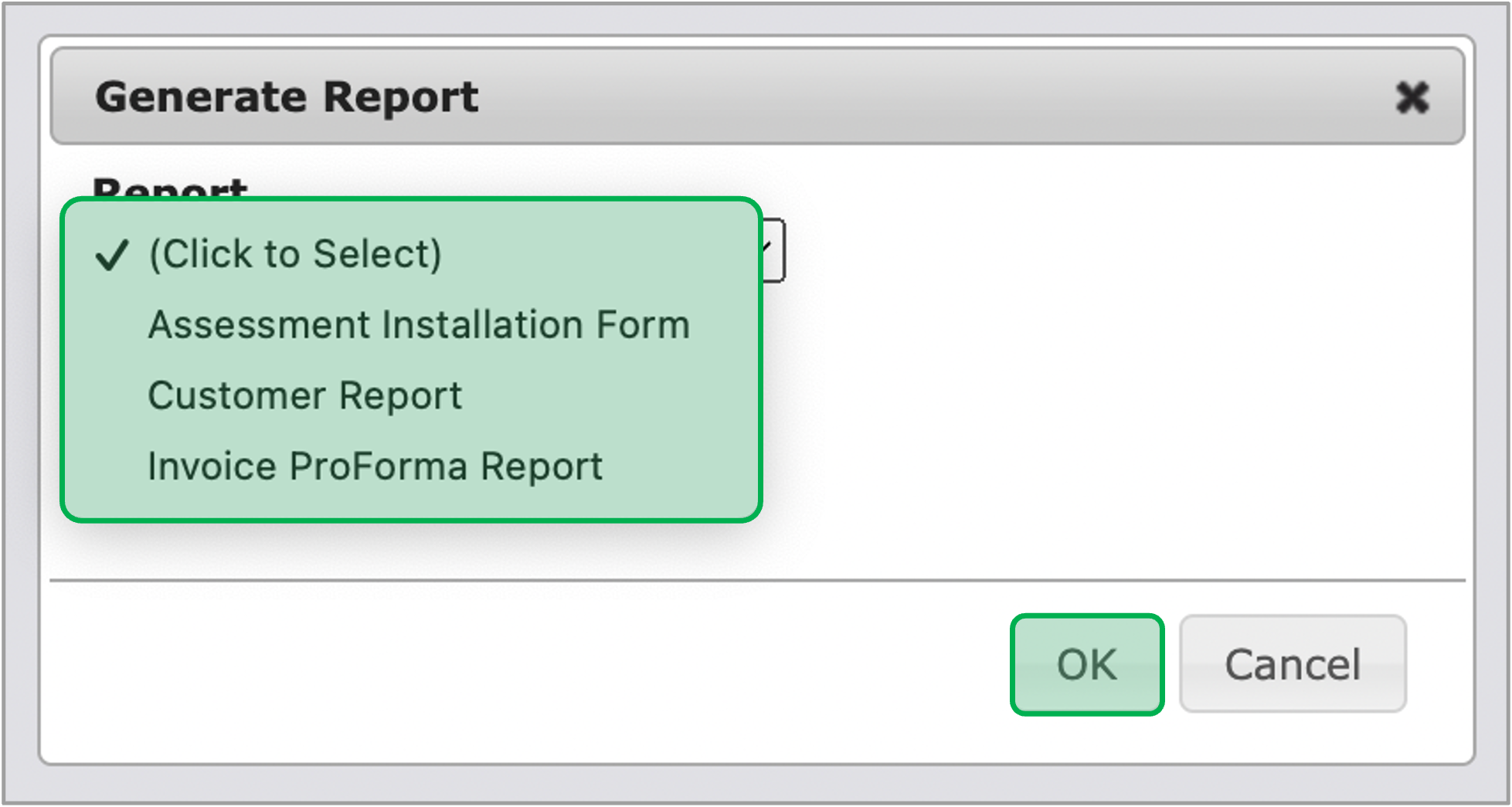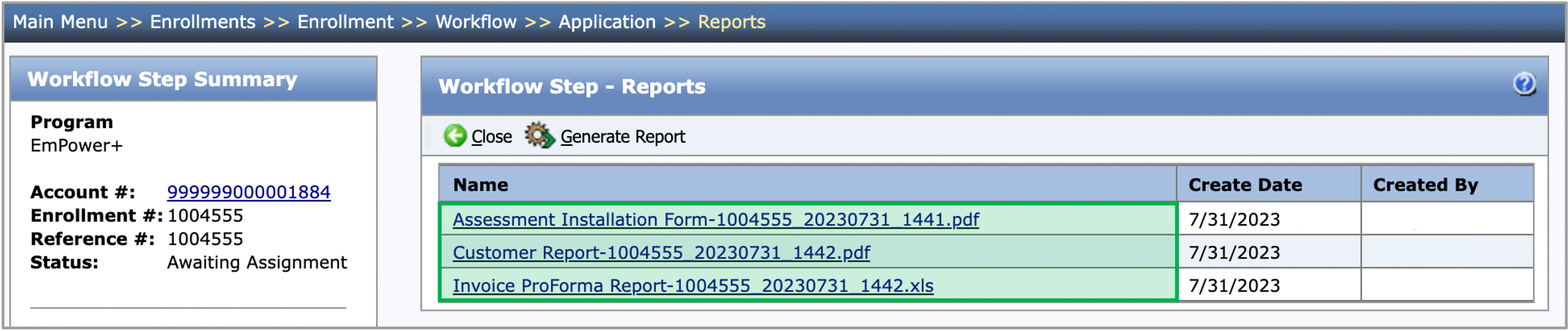| Info |
|---|
| The instructions below provides guidance for contractors with the Workscope Submission step. The Workscope Submission will be assigned to the Contractor who accepted the Enrollment Acceptance step. |
| Aura - Tab Group |
|---|
| settings | {"generalSettings":{"tabSpacing":0,"tabWidth":50,"tabHeight":40,"direction":"vertical"},"activeSettings":{"backgroundColor":{"color":"#002d72"},"text":{"fontSize":16,"color":"#fff","textAlign":"left","fontWeight":"normal"}},"inactiveSettings":{"backgroundColor":{"color":"#f4f5f7"},"text":{"fontSize":16,"color":"#5e6c84","textAlign":"left","fontWeight":"normal"}},"contentSettings":{"backgroundColor":{"color":"#fff#002d72"},"bordertext":{"style"fontSize":16,"color":"solid#fff","widthtextAlign":2"left","topfontWeight":false,"bottomnormal":false}},"leftinactiveSettings":true,{"rightbackgroundColor":false,{"color":"#002d72#f4f5f7"},"paddingtext":{"topfontSize":1016,"rightcolor":10"#5e6c84","bottomtextAlign":10"left","leftfontWeight":10"normal"}},"hoverSettingscontentSettings":{"backgroundColor":{"color":"#0073a4"#fff"},"border":{"style":"solid","width":2,"top":false,"bottom":false,"left":true,"right":false,"color":"#002d72"},"textpadding":{"fontSize":16,"color":"#ffffff","textAlign":"left","fontWeight":"normal"}}} | tab | 1top":10,"right":10,"bottom":10,"left":10}},"hoverSettings":{"backgroundColor":{"color":"#0073a4"},"text":{"fontSize":16,"color":"#ffffff","textAlign":"left","fontWeight":"normal"}}} |
|---|
| tab | 1 |
|---|
|
| Aura - Tab |
|---|
| title | Applicant Information |
|---|
|
| Panel |
|---|
| borderColor | #002D72 |
|---|
| bgColor | #F3F4F9 |
|---|
| titleColor | #ffffff |
|---|
| borderWidth | 1 |
|---|
| titleBGColor | #002D72 |
|---|
| borderStyle | none |
|---|
| title | Workscope Submission - Applicant Information |
|---|
|
|
| Info |
|---|
| When the Workscope Submission is in the New status, complete the following on the Applicant Information tab. |
| UI Steps |
|---|
|
| UI Step |
|---|
The fields will be prepopulated by the Salesforce API call when the enrollment is created. If the contractors leave outcome as Accepted, they should review this page, including the Project Type. | Tip |
|---|
| If the contractor selects Rejected from the Outcome, they will be required to select a reason and add a note to the Notes tab explaining in as much relevant detail as needed to help the program team know what to do with the enrollment when it is pushed back to them to select an alternate contractor. If contractor select OnHold from the Outcome, they will be required to select a reason. Once Save is clicked, two new fields will appear in the On Hold Information section to document the reason for the hold and include a reminder date that will allow the system to send an email notification on that date to the contractor who placed the enrollment on hold. Enrollments on hold cannot be processed until the hold is removed. |
| Warning |
|---|
| Proceed if the Project Type is set as Full Comprehensive or Muni Install. Audit Install is for non invasive measures, unless you are able to obtain the landload approval, in which case the Project Type can be changed to Full Comprehensive. No project should be changed to a Muni Install unless directed by NYSERDA. |
| Expand |
|---|
| 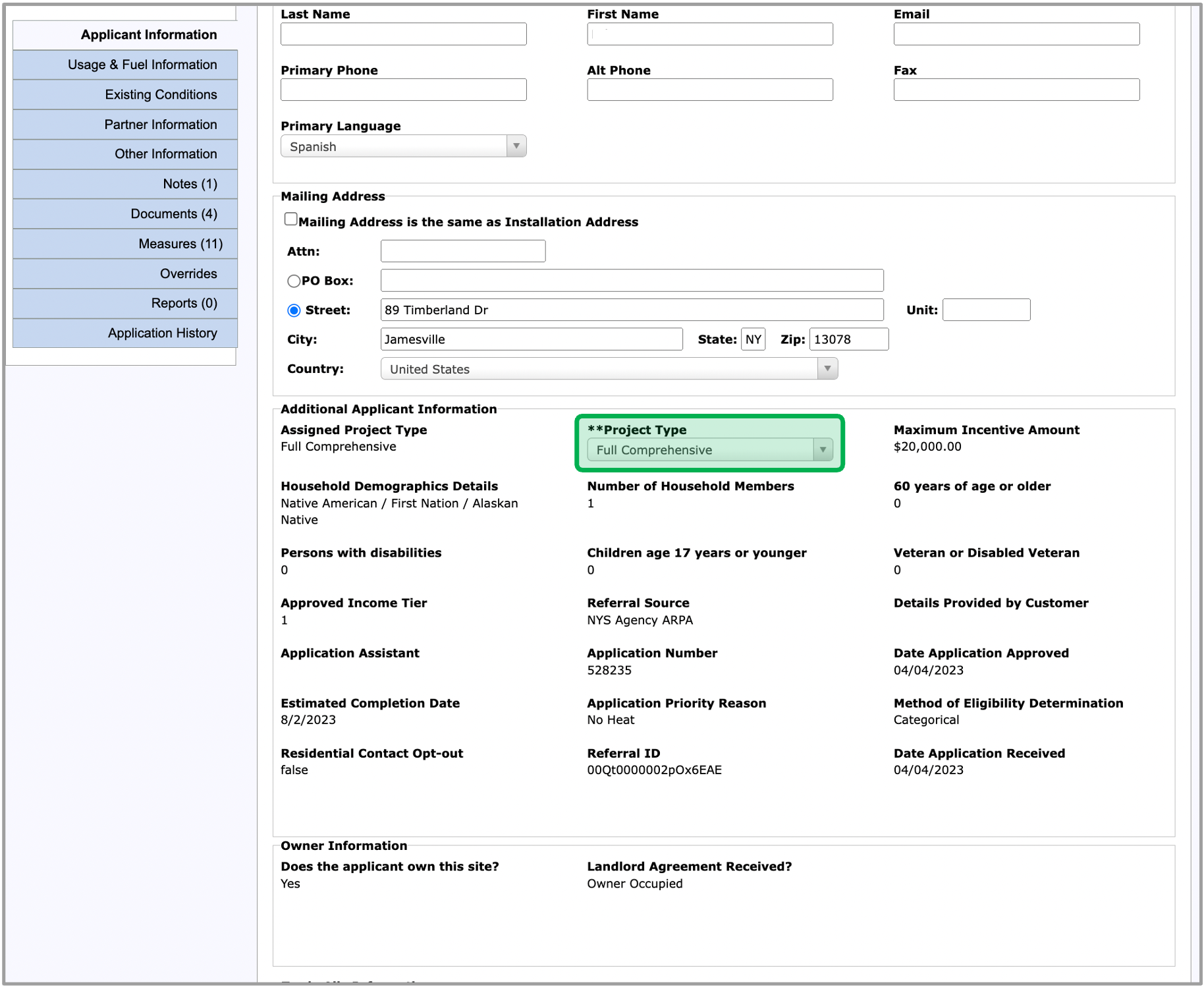 Image Added Image Added
|
|
| UI Step |
|---|
Once all of the required tabs are filled out, click the Save button and move on to the Usage & Fuel Information tab. |
|
|
| Aura - Tab |
|---|
|
| Panel |
|---|
| borderColor | #002D72 |
|---|
| bgColor | #F3F4F9 |
|---|
| titleColor | #ffffff |
|---|
| borderWidth | 1 |
|---|
| titleBGColor | #002D72 |
|---|
| borderStyle | none |
|---|
| title | Workscope Submission - Usage & Fuel Information |
|---|
|
|
| Info |
|---|
| The instruction below provides guidance for contractors to complete the Usage & Fuel tab. Information in the Utility Information section on this tab will come from the Combined Residential Application for EmPower+ Enrollments but can be updated or changed if needed. |
| Section |
|---|
| Column |
|---|
|
| UI Steps |
|---|
|
| UI Step |
|---|
On the Usage & Fuel tab, fill in all of the required fields that contains two ** (asterisk). | Tip |
|---|
| Some of the non-editable fields on this tab are calculated based on information added to editable fields. |
|
| UI Step |
|---|
Once all of the required fields are complete, click the Save button to save the Usage & Fuel information. |
|
|
| Column |
|---|
| 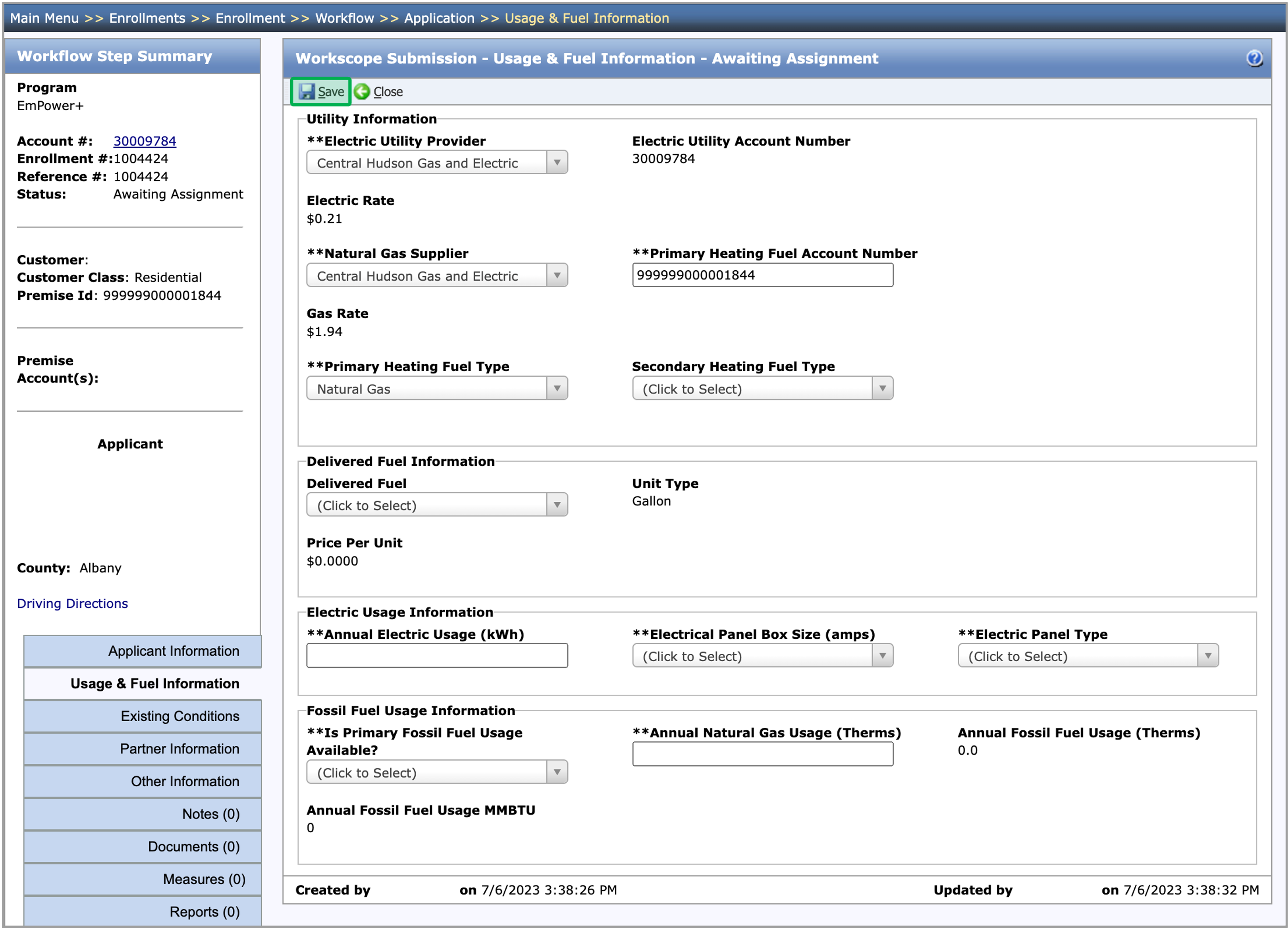 Image Added Image Added
|
|
|
| Aura - Tab |
|---|
| title | Applicant InformationExisting Conditions |
|---|
|
| Panel |
|---|
| borderColor | #002D72 |
|---|
| bgColor | #F3F4F9 |
|---|
| titleColor | #ffffff |
|---|
| borderWidth | 1 |
|---|
| titleBGColor | #002D72 |
|---|
| borderStyle | none |
|---|
| title | Workscope Submission - Applicant Information |
|---|
|
| Info |
|---|
When the Workscope Submission is in the New status, complete the following on the Applicant Information tab. |
| UI Steps |
|---|
| | | UI Step |
|---|
The fields will be prepopulated by the Salesforce API call when the enrollment is created. If the contractors leave outcome as Accepted, they should review this page, including the Project Type. | Tip |
|---|
If the contractor selects Rejected from the Outcome, they will be required to select a reason and add a note to the Notes tab explaining in as much relevant detail as needed to help CLEAResult know what to do with the enrollment when it is pushed back to them to select an alternate contractor. If contractor select OnHold from the Outcome, they will be required to select a reason. Once Save is clicked, two new fields will appear in the On Hold Information section to document the reason for the hold and include a reminder date that will allow the system to send an email notification on that date to the contractor who placed the enrollment on hold. Enrollments on hold cannot be processed until the hold is removed.| Warning |
|---|
Proceed if the Project Type is set as Full Comprehensive or Muni Install. Audit Install is for non invasive measures, unless you are able to obtain the landload approval, in which case the Project Type can be changed to Full Comprehensive. No project should be changed to a Muni Install unless directed by NYSERDA or CLEAResult. |
| Expand |
|---|
| 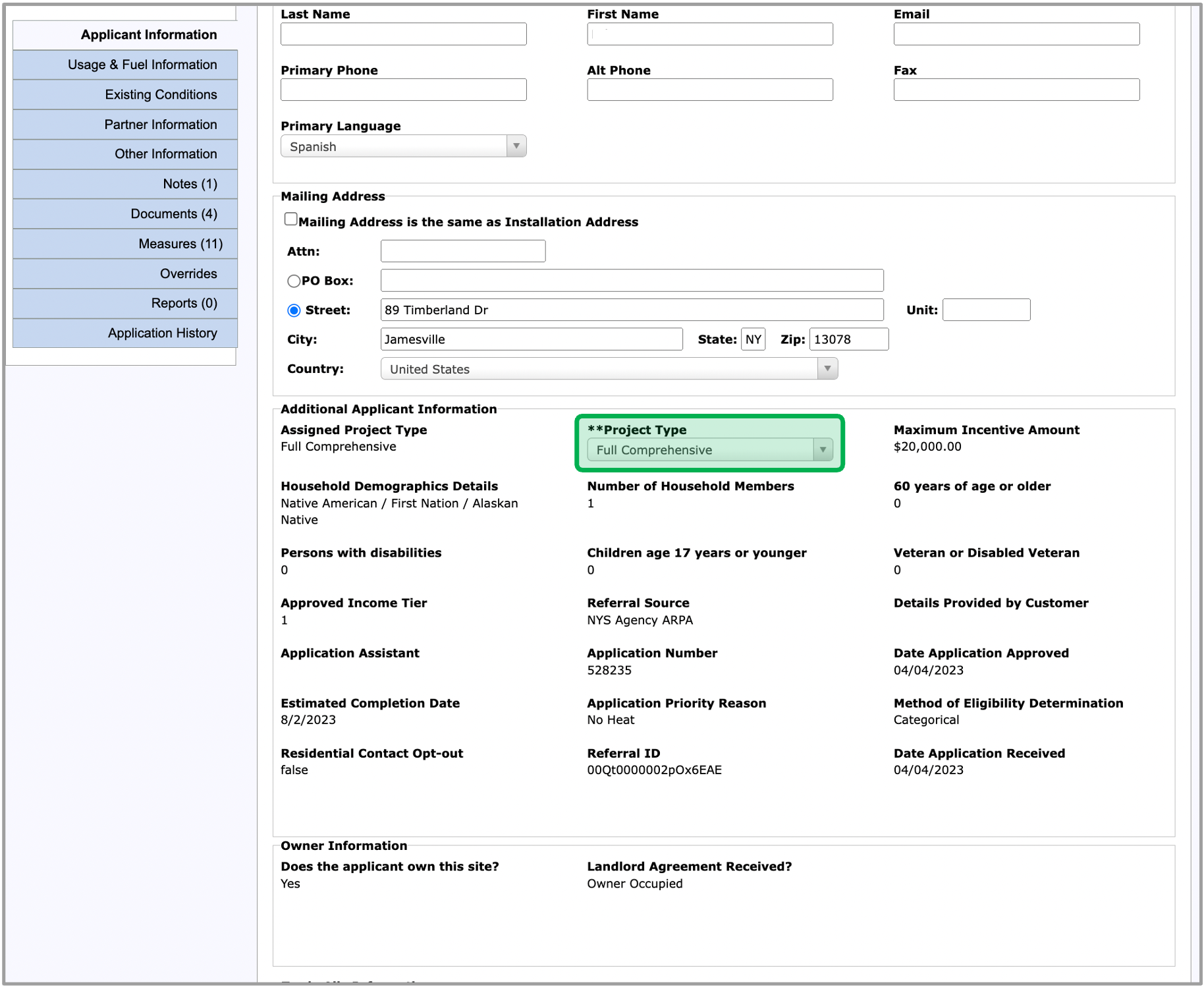 Image Removed Image Removed
|
| UI Step |
|---|
Once all of the required tabs are filled out, click the Save button and move on to the Usage & Fuel Information tab. |
| | title | Workscope Submission - Existing Conditions |
|---|
|
|
| Info |
|---|
| The instruction below provides guidance for contractors to complete the Existing Conditions tab. Benefit to completing this information upfront will provide us pre-filled information in the Measures tab. Any insulation areas that will be proposed for improvement must have the corresponding Existing Condition filled out (ie. If they are proposing garage ceiling insulation, they must fill in the garage ceiling fields in existing conditions). |
| Section |
|---|
| Column |
|---|
|
| UI Steps |
|---|
|
| UI Step |
|---|
On the Existing Conditions tab, fill in all of the required fields that contains two ** (asterisk). | Tip |
|---|
The first two fields are preset and not editable for EmPower+ Enrollments. If the Needs Improvement option is selected under the Summary Section, you would be required to add at lease 1 associated Measure on the Measures tab to address the condition. |
|
| UI Step |
|---|
Once all of the required fields are complete, click the Save button and move on the Partner Information tab. | Warning |
|---|
| Some fields on this screen become Conditionally Required based on responses to previous fields. Those Conditionally Required fields will not include a **. Conditionally Required fields are often fields that will appear based on responses to previous fields. If you try to process the step without completing those Conditionally Required fields, the system will prevent you from processing the step until you complete those fields. |
|
|
|
| Column |
|---|
| 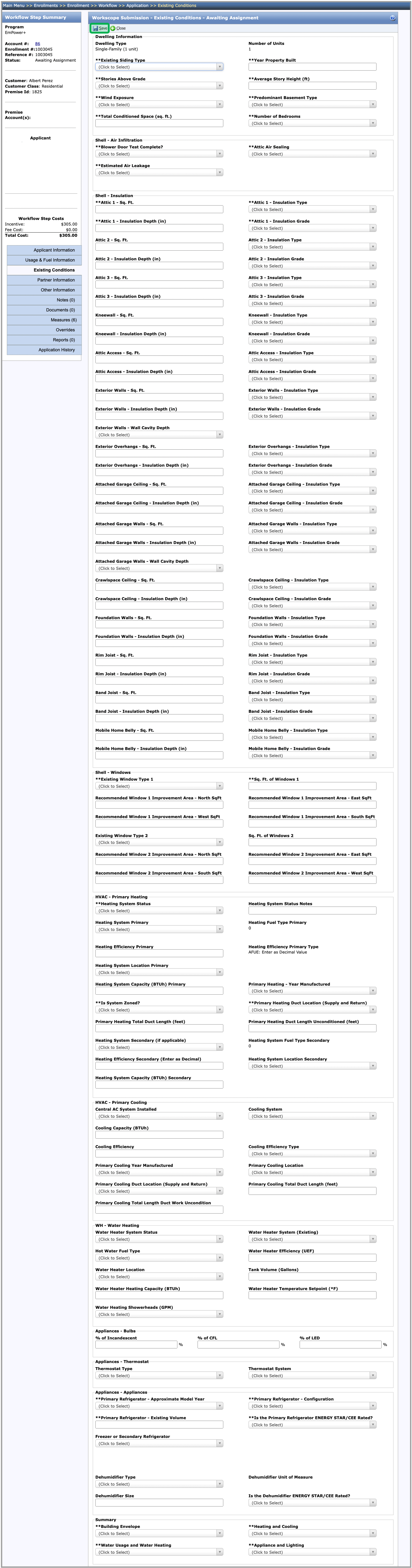 Image Added Image Added
|
|
| Aura - Tab |
|---|
| | Aura - Tab |
|---|
|
| Panel |
|---|
| borderColor | #002D72 |
|---|
| bgColor | #F3F4F9 |
|---|
| titleColor | #ffffff |
|---|
| borderWidth | 1 |
|---|
| titleBGColor | #002D72 |
|---|
| borderStyle | none |
|---|
| title | Workscope Submission - Usage & Fuel Partner Information |
|---|
|
|
| Info |
|---|
| info | The instruction below provides guidance for contractors to complete the Usage & Fuel tab. Information in the Utility Information section on this tab will come from the Combined Residential Application for EmPower+ Enrollments but can be updated or changed if needed. Partner Information tab. |
| Section |
|---|
| Column |
|---|
|
| UI Steps |
|---|
|
| UI Step |
|---|
On the Partner Information tab, choose an option under the Choose one of the following drop-down list. | Tip |
|---|
| Depending on the option selected, additional required fields will become visible. |
|
|
|
| | Section |
|---|
| Column |
|---|
| | UI Steps |
|---|
| | UI Step |
|---|
| On the Usage & Fuel tab, fill in all of the required fields that contains two ** (asterisk). | Tip |
|---|
| Depending on the option you select, you may have to respond to additional questionsSome of the non-editable fields on this tab are calculated based on information added to editable fields. |
|
| UI Step |
|---|
Once all of the required fields are complete, click the Save button to save the Usage & Fuel informationand move on the to Other Information tab. |
|
|
| Column |
|---|
| 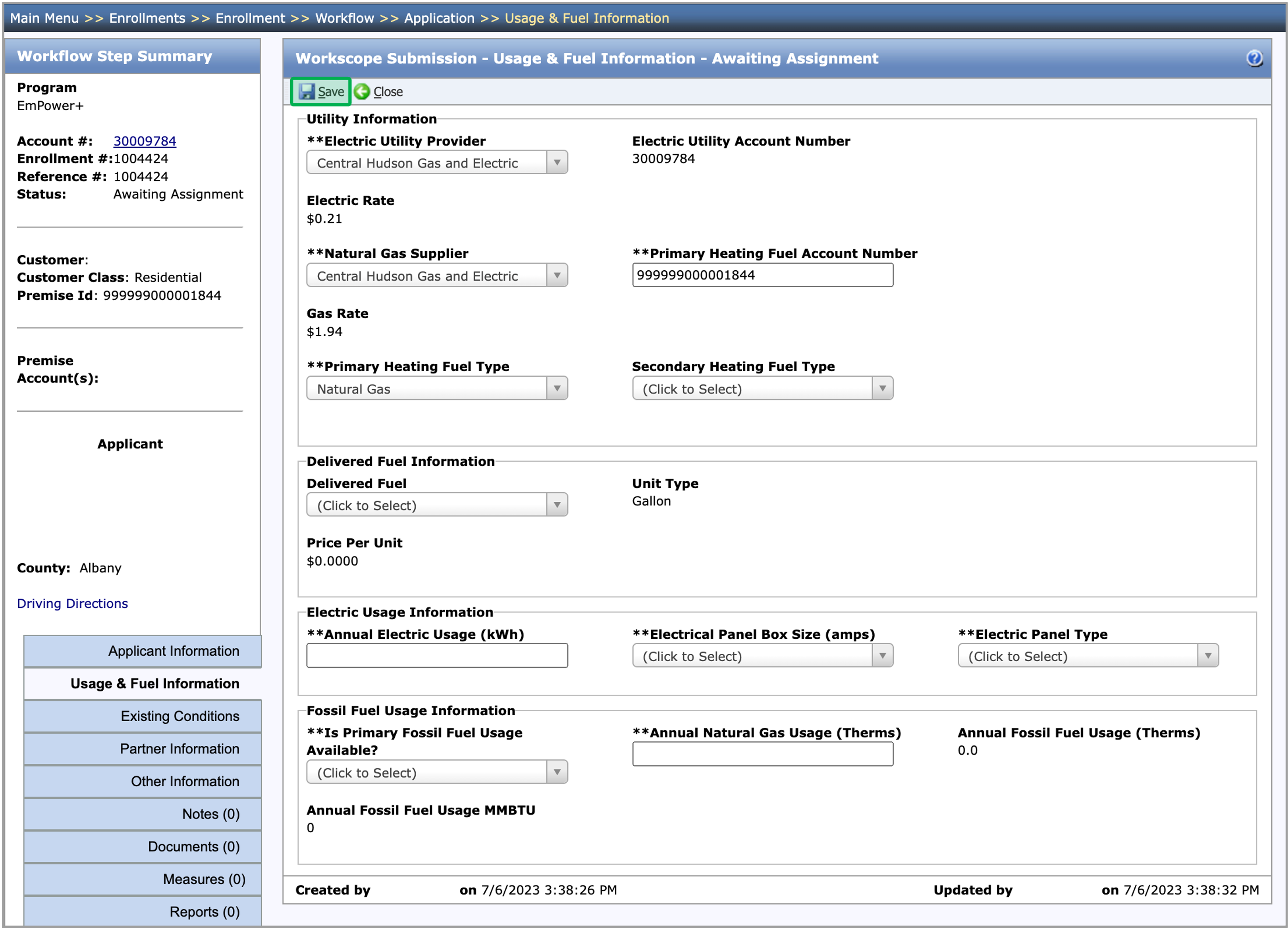 Image Removed Image Removed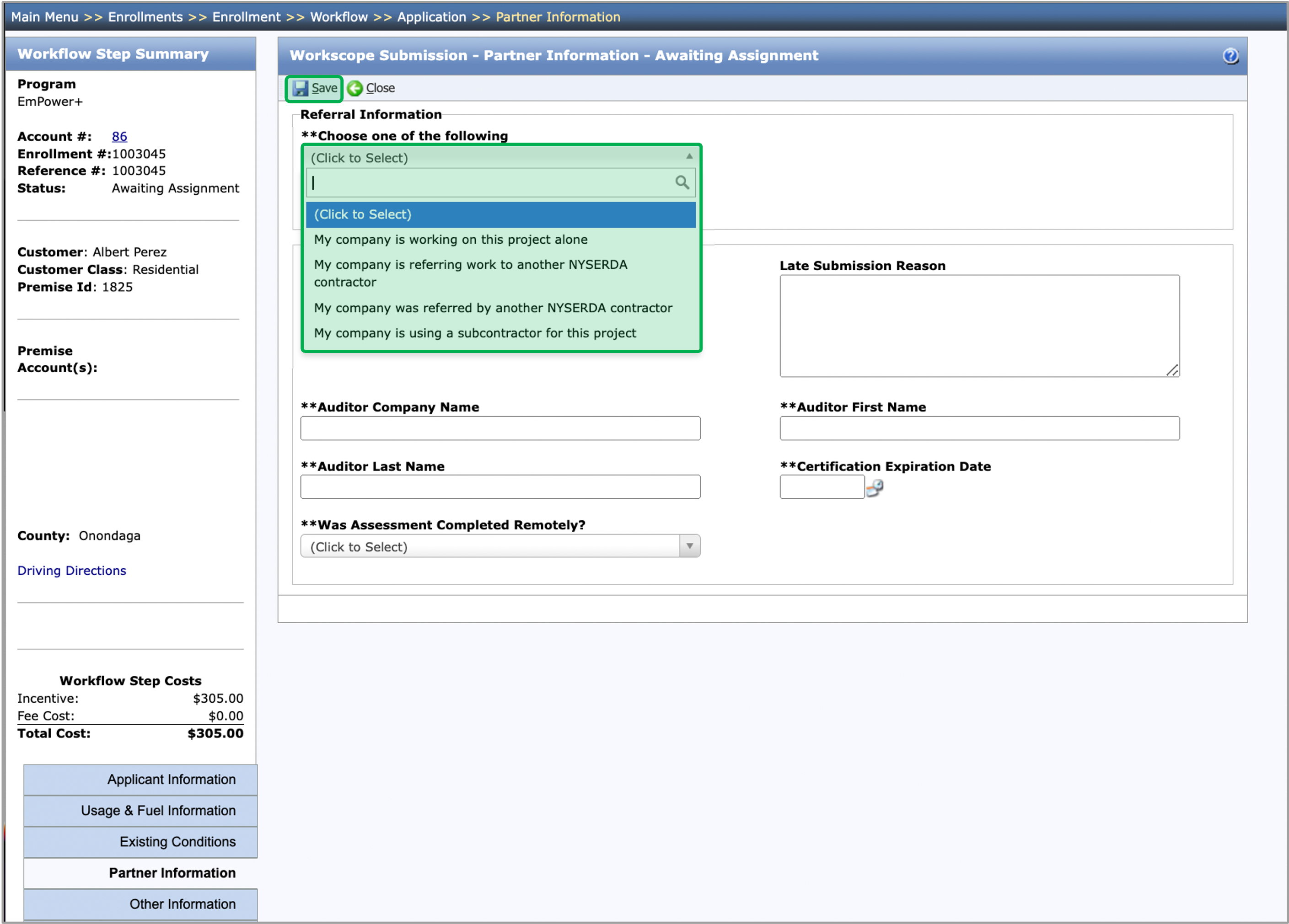 Image Added Image Added
|
|
|
| Aura - Tab |
|---|
| title | Existing ConditionsOther Information |
|---|
|
| Panel |
|---|
| borderColor | #002D72 |
|---|
| bgColor | #F3F4F9 |
|---|
| titleColor | #ffffff |
|---|
| borderWidth | 1 |
|---|
| titleBGColor | #002D72 |
|---|
| borderStyle | none |
|---|
| title | Workscope Submission - Existing ConditionsOther Information |
|---|
|
|
| Info |
|---|
| The instruction below provides guidance for contractors to complete the Existing Conditions tab. Benefit to completing this information upfront will provide us pre-filled information in the Measures tab.Any insulation areas that will be proposed for improvement must have the corresponding Existing Condition filled out (ie. If they are proposing garage ceiling insulation, they must fill in the garage ceiling fields in existing conditions)with the Workscope Review Validation field group in the Other Information tab. Workscope Review Validation is to help the Contractor understand if the enrollment will be required to undergo a Manual Review by the Program team. It is suggested to return back to this tab before processing to confirm if changes made to other tabs will effect the Manual Review requirement. |
| Section |
|---|
| Column |
|---|
|
| UI Steps |
|---|
|
| UI Step |
|---|
On the Existing Conditions tab, fill in all of the required fields that contains two ** (asterisk). | Tip |
|---|
The first two fields are preset and not editable for EmPower+ Enrollments. If the Needs Improvment option is selected under the Summary Section, you would be required to add at lease 1 associated Measure on the Measures tab to address the condition. |
| | UI Step |
|---|
Once all of the required fields are complete, click the Save button and move on the Parner Information tab. | Warning |
|---|
Some fields on this screen become Conditionally Required based on responses to previous fields. Those Conditionally Required fields will not include a **. Conditionally Required fields are often fields that will appear based on responses to previous fields. If you try to process the step without completing those Conditionally Required fields, the system will prevent you from processing the step until you complete those fields. |
|
|
| Column |
|---|
| 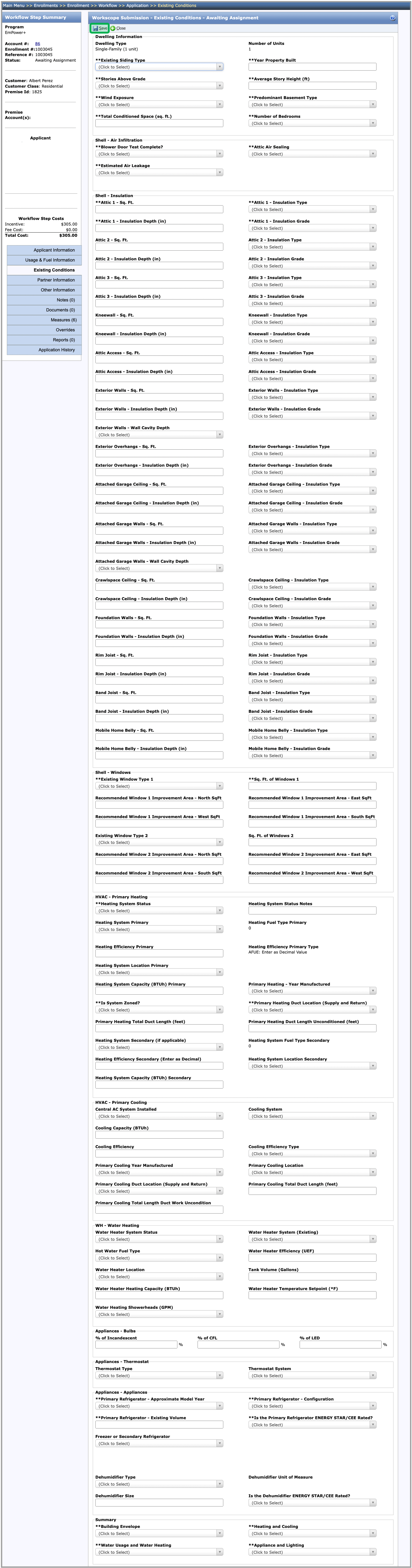 Image Removed Image Removed
|
|
| | Aura - Tab |
|---|
| Other Information tab, locate the Workscope Review Validation field group. | Warning |
|---|
| The 2nd, 3rd, and 4thdrop downs all deal with the State Historical Preservation Office. If Yes is selected for those drop-downs, the All SHPO Questions are Yes validation will turn into a yes. In this case, a manual review by the Program team will be required and the contractor will be required to upload the SHPO form as well. |
|
| UI Step |
|---|
If any of the Workscope Review Validations indicate Yes, it signifies that this enrollment will be required to undergo a Manual Review by the Program team before you can begin the Final Project Submission. |
| UI Step |
|---|
If all of the Workscope Review Validations indicate No, the Workscope will be auto-approved and work may proceed. The NYHEP will move the project to Final Project Submission. | Tip |
|---|
| If you would still like Program Implementation Team to provide a manual review, select the Yes option under the Send Project to Manual Review? drop-down. |
|
| UI Step |
|---|
If the Project Type is Audit Install, the Final Project Review step will be generated next |
|
|
|
| Panel |
|---|
| | borderColor | #002D72 |
|---|
| bgColor | #F3F4F9 |
|---|
| titleColor | #ffffff |
|---|
| borderWidth | 1 |
|---|
| titleBGColor | #002D72 |
|---|
| borderStyle | none |
|---|
| title | Workscope Submission - Partner Information |
|---|
| | Info |
|---|
The instruction below provides guidance for contractors to complete the Partner Information tab. |
| Section |
|---|
| Column |
|---|
| | UI Steps |
|---|
| | UI Step |
|---|
On the Partner Information tab, choose an option under the Choose one of the following drop-down list. | Tip |
|---|
Depending on the option selected, additional required fields will become visible. |
| UI Step |
|---|
Fill in all of the required fields that contains two ** (asterisk). | Tip |
|---|
Depending on the option you select, you may have to respond to additional questions. |
| UI Step |
|---|
Once all of the required fields are completefilled out, click the Save Save button and move and move on the to Other Information tabto the Notes or Documents tab. |
|
|
| Column |
|---|
| 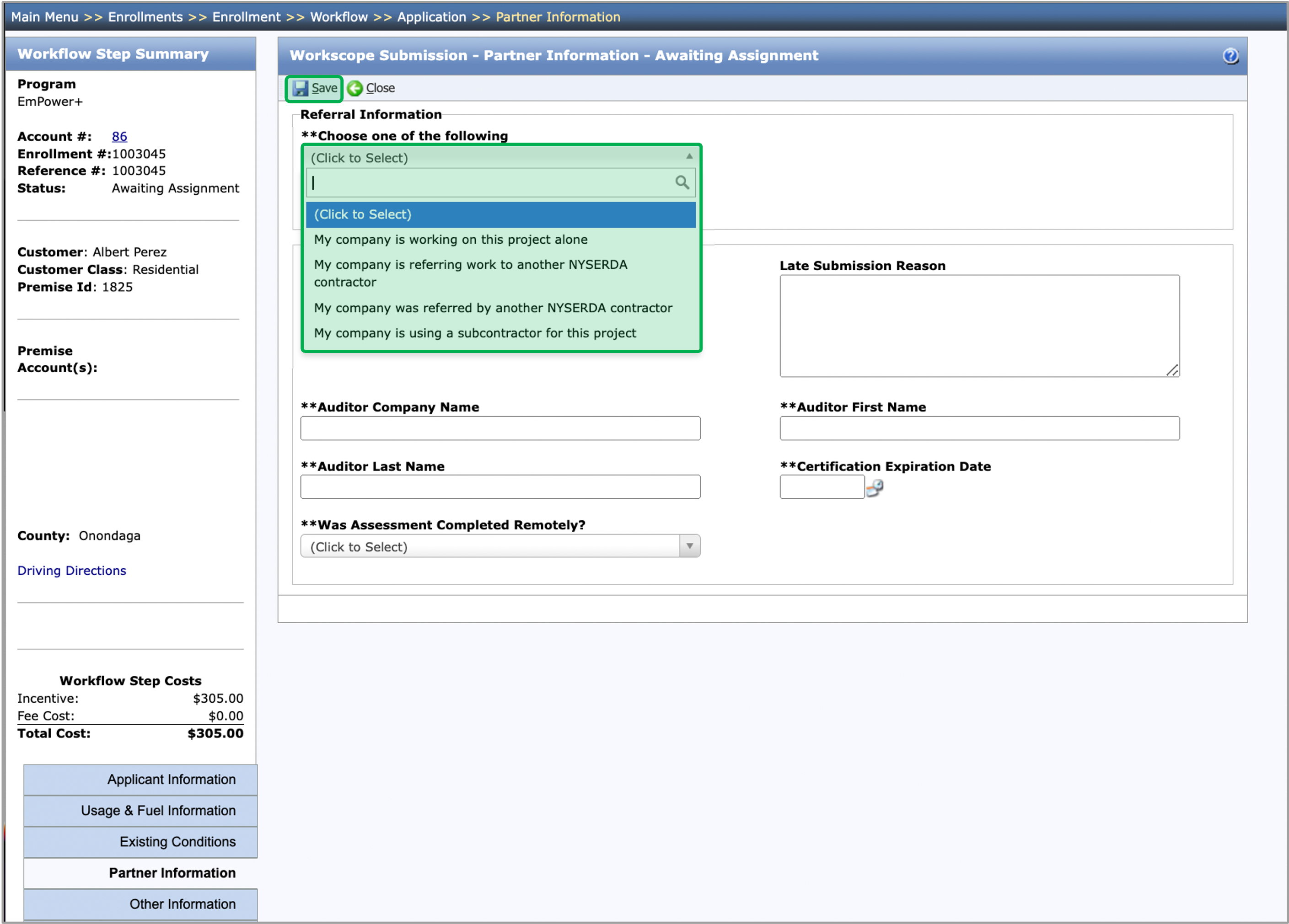 Image Removed Image Removed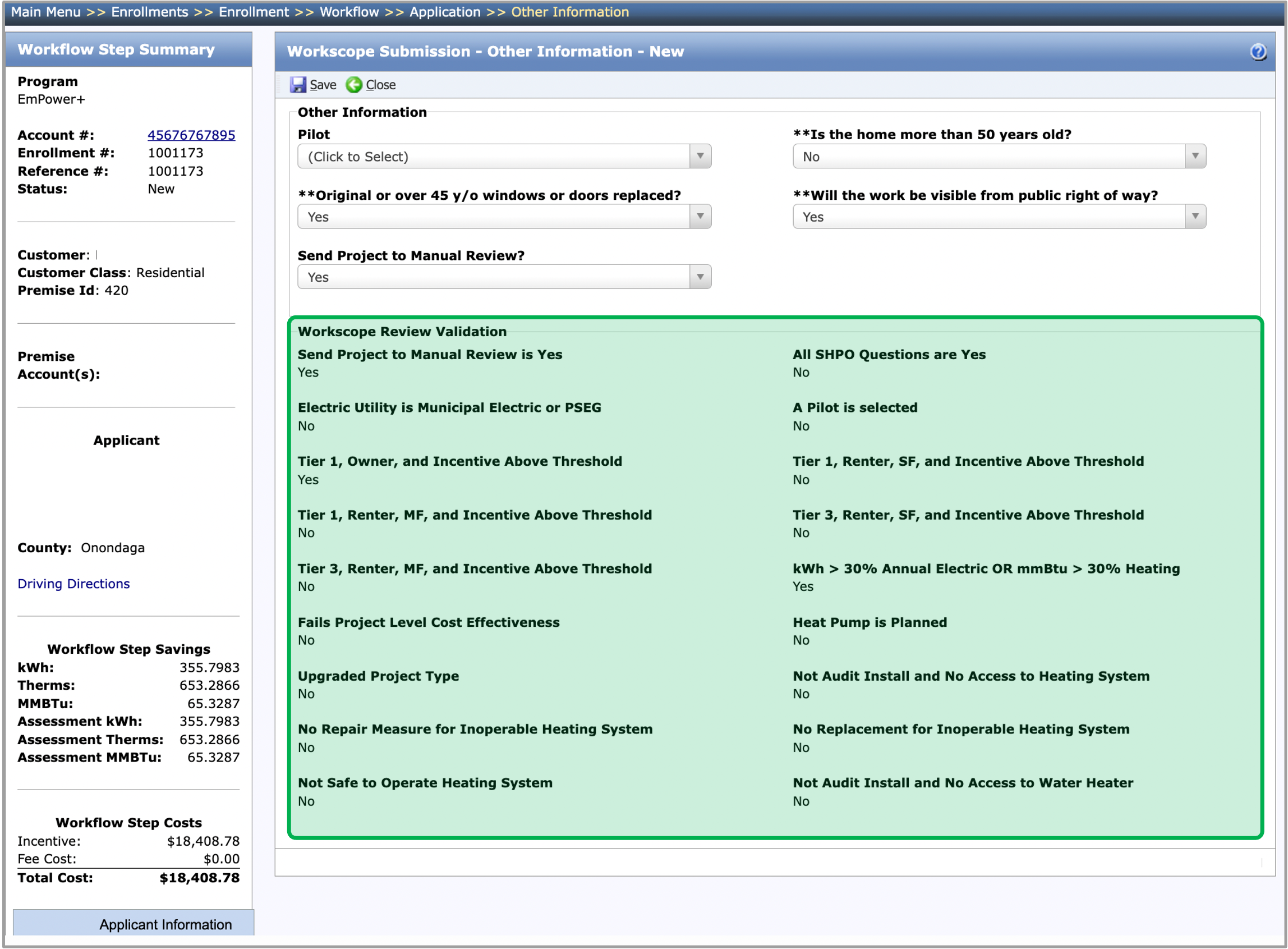 Image Added Image Added
|
|
| Aura - Tab |
|---|
| title | Other InformationNotes |
|---|
|
| Panel |
|---|
| borderColor | #002D72 |
|---|
| bgColor | #F3F4F9 |
|---|
| titleColor | #ffffff |
|---|
| borderWidth | 1 |
|---|
| titleBGColor | #002D72 |
|---|
| borderStyle | none |
|---|
| title | Workscope Submission - Other Information |
|---|
|
| Info |
|---|
The instruction below provides guidance for contractors with the Workscope Review Validation field group in the Other Information tab. Workscope Review Validation is to help the Contractor understand if the enrollment will be required to undergo a Manual Review by CLEAResult. It is suggested to return back to this tab before processing to confirm if changes made to other tabs will effect the Manual Review requirement. |
| Section |
|---|
| Column |
|---|
| | | UI Steps |
|---|
| | UI Step |
|---|
On the Other Information tab, locate the Workscope Review Validation field group. | Warning |
|---|
The 2nd, 3rd, and 4thdrop downs all deal with the State Historical Preservation Office. If Yes is selected for those drop-downs, the All SHPO Questions are Yes validation will turn into a yes. In this case, a manual review by CLEAResult will be required and the contractor will be required to upload the SHPO form as well.| UI Step |
|---|
If any of the Workscope Review Validations indicate Yes, it signifies that this enrollment will be required to undergo a Manual Review by CLEAResult before you can begin the Final Project Submission. |
| UI Step |
|---|
If all of the Workscope Review Validations indicate No, the workscope will be auto-approved and work may proceed. The NYHEP will move the project to Final Project Submission. | Tip |
|---|
If you would still like ClearResults to provide a manual review, select the Yes option under the Send Project to Manual Review? drop-down. |
| UI Step |
|---|
If the Project Type is Audit Install, the Final Project Review step will be generated next. |
| UI Step |
|---|
Once all of the required fields are filled out, click the Save button and move on to the Notes or Documents tab. |
| Column |
|---|
| 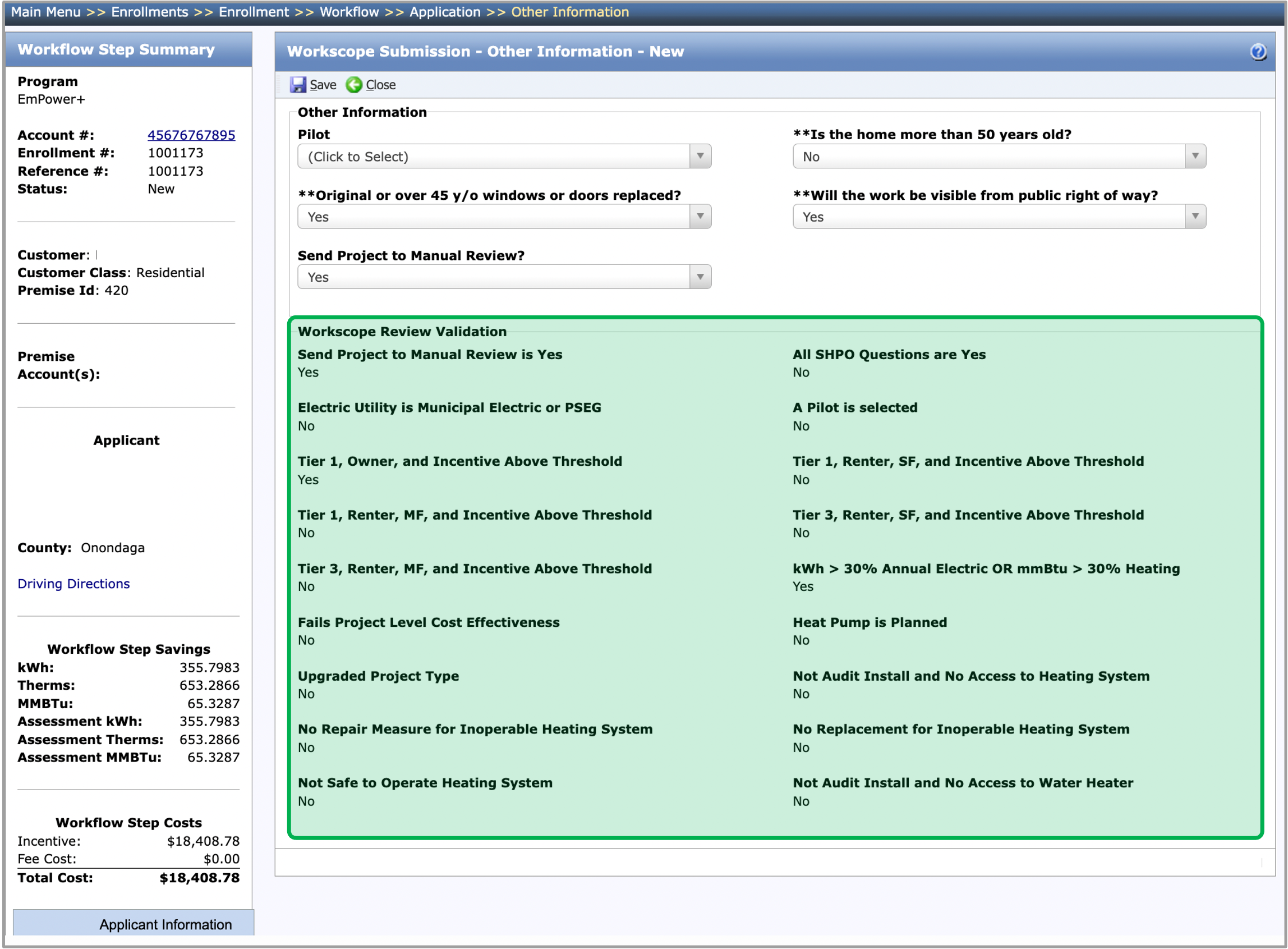 Image Removed Image Removed
|
| Aura - Tab |
|---|
| | Panel |
|---|
| borderColor | #002D72 |
|---|
| bgColor | #F3F4F9 |
|---|
| titleColor | #ffffff |
|---|
| borderWidth | 1 |
|---|
| titleBGColor | #002D72 |
|---|
| borderStyle | none |
|---|
| title | Workscope Submission - Notes |
|---|
| | Excerpt Include |
|---|
NY Home Energy Portal Overview | NY Home Energy Portal Overview | | nopanel | true |
|---|
| Aura - Tab |
|---|
| | Panel |
|---|
| borderColor | #002D72 |
|---|
| bgColor | #F3F4F9 |
|---|
| titleColor | #ffffff |
|---|
| borderWidth | 1 |
|---|
| titleBGColor | #002D72 |
|---|
| borderStyle | none |
|---|
| title | Workscope Submission - Documents |
|---|
| | Info |
|---|
The instruction below provides guidance on how to upload document(s) within an enrollment. A red exclamation mark will be displayed under the Required column indicating the document type being a Required Document. Multiple documents can be uploaded at the same time: PC Users: CTRL + Click Mac Users: Command + Click To see these instructions in action, please watch the training video below: | Expand |
|---|
| | Multimedia |
|---|
| name | NY HEP Uploading Documents.mp4 |
|---|
| width | 100% |
|---|
| page | NY Home Energy Portal Overview |
|---|
| height | 100% |
|---|
|
|
|
| UI Steps |
|---|
| | UI Step |
|---|
To upload a Document, access the enrollment's Documents tab during any step. |
| UI Step |
|---|
Click the New button for the Document dialog will open. | Expand |
|---|
| 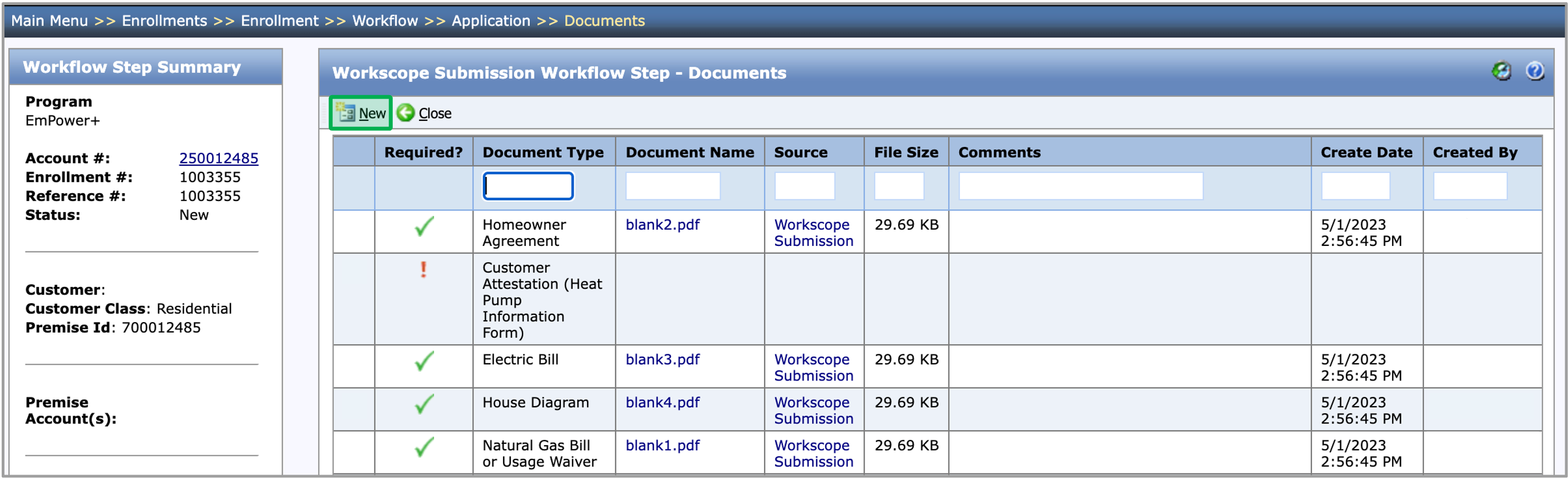 Image Removed Image Removed
|
| Excerpt Include |
|---|
| NY Home Energy Portal Overview |
|---|
| NY Home Energy Portal Overview |
|---|
| nopanel | true |
|---|
|
|
| Aura - Tab |
|---|
|
| Panel |
|---|
| borderColor | #002D72 |
|---|
| bgColor | #F3F4F9 |
|---|
| titleColor | #ffffff |
|---|
| borderWidth | 1 |
|---|
| titleBGColor | #002D72 |
|---|
| borderStyle | none |
|---|
| title | Workscope Submission - Documents |
|---|
|
|
| Info |
|---|
| The instruction below provides guidance on how to upload document(s) within an enrollment. A red exclamation mark will be displayed under the Required column indicating the document type being a Required Document. When uploading documents, multiple document types can be selected for a single document. This is helpful when a single document can satisfy multiple document requirements. Multiple documents can be uploaded at the same time: PC Users: CTRL + Click Mac Users: Command + Click To see these instructions in action, please watch the training video below: | Expand |
|---|
| | Multimedia |
|---|
| name | NY HEP Uploading Documents.mp4 |
|---|
| width | 100% |
|---|
| page | NY Home Energy Portal Overview |
|---|
| height | 100% |
|---|
|
|
|
| UI Steps |
|---|
|
| UI Step |
|---|
To upload a Document, access the enrollment's Documents tab during any step. |
| UI Step |
|---|
Click the New button for the Document dialog will open. | Expand |
|---|
| 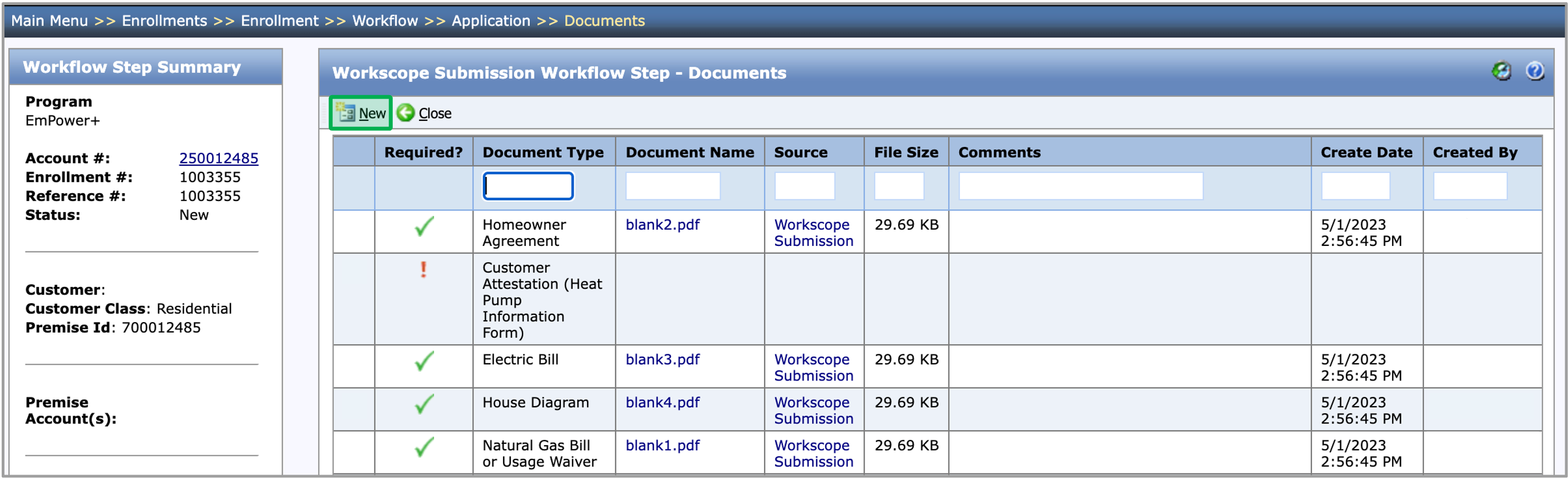 Image Added Image Added
|
|
| UI Step |
|---|
Click Browse to select a file to upload. | Tip |
|---|
| Multiple documents can be uploaded at the same time. |
| Warning |
|---|
| If no Refrigerator/Freezer is planned for a Tier 1 Enrollment, the Appliance Exchange Agreement (AEA) is a required document on the EmPower + Enrollment. |
| Expand |
|---|
|  Image Added Image Added
|
|
| UI Step |
|---|
After the file is uploaded for the Document Type, click Save and then click Close to upload the file and close the dialog. | Tip |
|---|
| After you’ve selected a file, you can remove it by clicking the x Remove button. Multiple document types can be selected for a single document during upload. This is helpful when a single document can be used to satisfy multiple document requirements. Once the initial document type is selected, re-click the document type field to add an additional document type. |
| Warning |
|---|
| This is the Contractors last opportunity to click Remove to not upload a specific document. Once Save is clicked, the document becomes a public record and it cannot be edited, deleted, or otherwise overwritten. If the wrong document is uploaded, Contractors will need to upload the correct document and use the Comments fields to let the Program team know which is the correct document to review. |
| Expand |
|---|
|  Image Added Image Added
|
|
| UI Step |
|---|
To download and view an uploaded document, click the Document Name Hyperlink. | Expand |
|---|
| 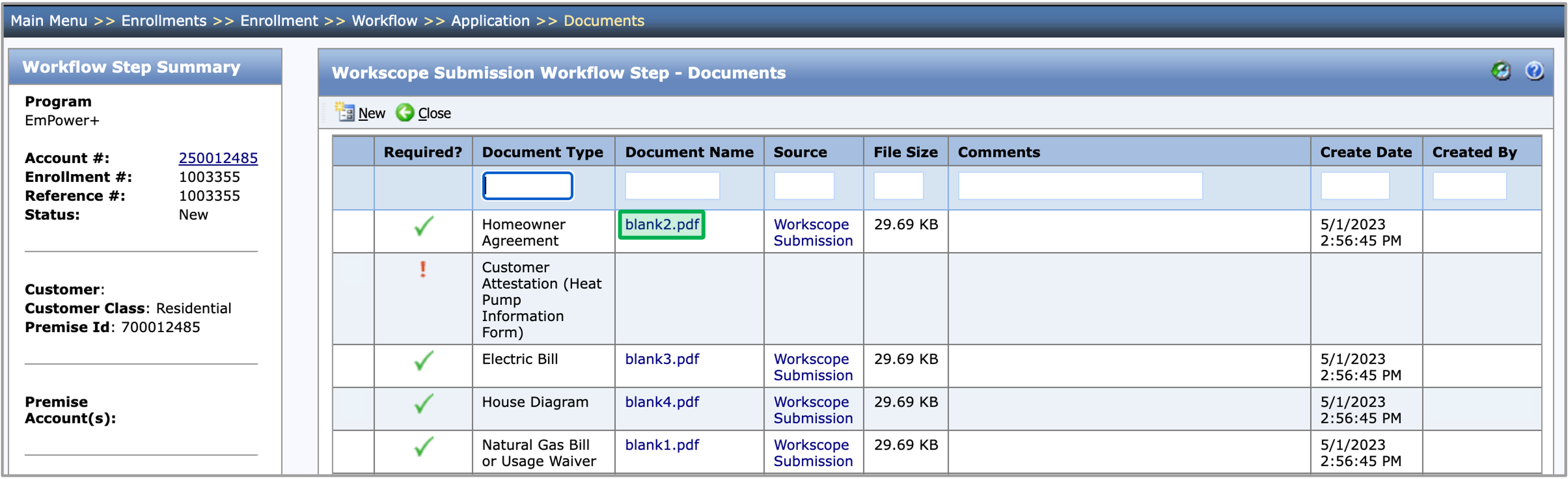 Image Added Image Added
|
|
|
|
| Aura - Tab |
|---|
|
| Panel |
|---|
| borderColor | #002D72 |
|---|
| bgColor | #F3F4F9 |
|---|
| titleColor | #ffffff |
|---|
| borderWidth | 1 |
|---|
| titleBGColor | #002D72 |
|---|
| borderStyle | none |
|---|
| title | Workscope Submission - Measures |
|---|
|
|
| Info |
|---|
| As Measures are configured, calculations for Measure Cost, Incentives, and Savings will begin to populate. | Expand |
|---|
| title | Measure Cost and Incentive Definition |
|---|
| Header Fields - Measure Cost: Measure cost to NYSERDA that incentives are based on
- Incentive: NYSERDA program incentives
Measure Fields - Cost: Total measure cost not including incentives or alternate funding
- Alternate Funding: Non-NYSERDA program rebates or incentives
|
The Final Measure on the Measures list will always be the Funding Information Measure, which sums up the information for all the other measures. | Expand |
|---|
| title | Funding Information Definition |
|---|
| - Additional Funding Requested Above Maximum Incentive Amount: Tier 1 only; displays how much additional funding is being requested above the enrollment’s maximum incentive.
- Additional Customer Contribution Required: Amount needed for project to meet Project Level Cost Effectiveness (Tier 1 or 3) or to not exceed the Maximum Incentive Amount (Tier 3). Needs to be $0.
|
For a full list of all program measures that may help with this tab, please access the NY HEP Measures List. To see these instructions in action, watch the training video below: | Expand |
|---|
| | Multimedia |
|---|
| name | NY HEP Adding and Configuring Measures.mp4 |
|---|
| width | 100% |
|---|
| page | External Guide Video Library |
|---|
| height | 100% |
|---|
|
|
|
| | UI Step |
|---|
Click Browse to select a file to upload. | Tip |
|---|
Multiple documents can be uploaded at the same time. |
| Warning |
|---|
If no Refrigerator/Freezer is planned for a Tier 1 Enrollment, the Appliance Exchange Agreement (AEA) is a required document on the EmPower + Enrollment. |
| Expand |
|---|
|  Image Removed Image Removed
|
| UI Step |
|---|
After the file is uploaded for the Document Type, click Save and then click Close to upload the file and close the dialog. | Tip |
|---|
After you’ve selected a file, you can remove it by clicking the x Remove button. |
| Warning |
|---|
This is the Contractors last opportunity to click Remove to not upload a specific document. Once Save is clicked, the document becomes a public record and it cannot be edited, deleted, or otherwise overwritten. If the wrong document is uploaded, Contractors will need to upload the correct document and use the Comments fields to let both CLEAResult and NYSERDA know which is the correct document to review. |
| Expand |
|---|
|  Image Removed Image Removed
|
| UI Step |
|---|
To download and view an uploaded document, click the Document Name Hyperlink. | Expand |
|---|
| 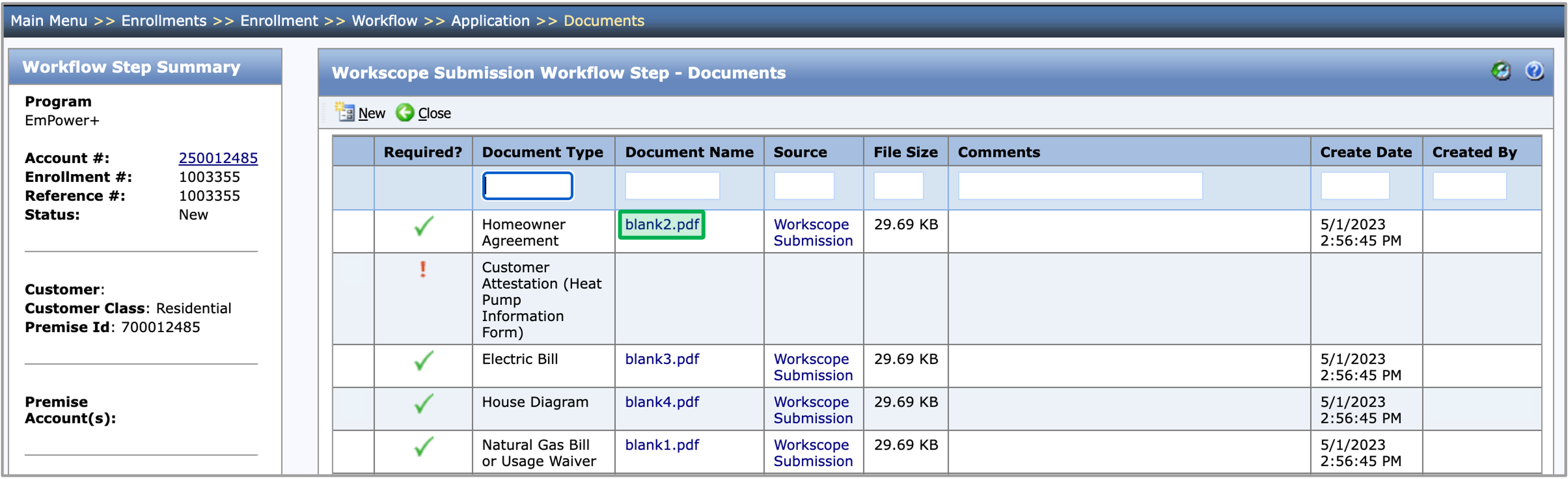 Image Removed Image Removed
|
| Aura - Tab |
|---|
| | Panel |
|---|
| | borderColor | #002D72 |
|---|
| bgColor | #F3F4F9 |
|---|
| titleColor | #ffffff |
|---|
| borderWidth | 1 |
|---|
| titleBGColor | #002D72 |
|---|
| borderStyle | none |
|---|
| title | Workscope Submission - Measures |
|---|
| | Info |
|---|
The instruction below provides guidance for contractors to complete the required data entry fields when adding measures to the Workscope Submission step. Some measures will automatically be added to the Measures tab. For measures that are automatically added, they should NOT be deleted. If any of those are deleted, Contractors will have to manually add them back otherwise the system will not allow the Contractor to process the step. As Measures are configured, calculations for Measure Cost, Incentives, and Savings will begin to populate. Contractors may need to click the Save button a few times to have calculations show correctly. Newly added measures will always appear at the top of the list to make them easier to find and configure. Clicking save will alphabetize all measures but the Funding Information measure. That will always be at the bottom and sums up the calculations for all other measures. Once a new measure is accessed to configure, the previous measure will become read only until it is clicked in again. Be sure to save before leaving this tab otherwise the added and configured measures will be lost. For a full list of all program measures that may help with this tab, please access the NY HEP Measures List. |
| UI Steps |
|---|
|
| UI Step |
|---|
On the Measures tab, click the Add Measures button. The Add Measures dialog will open. | Expand |
|---|
| 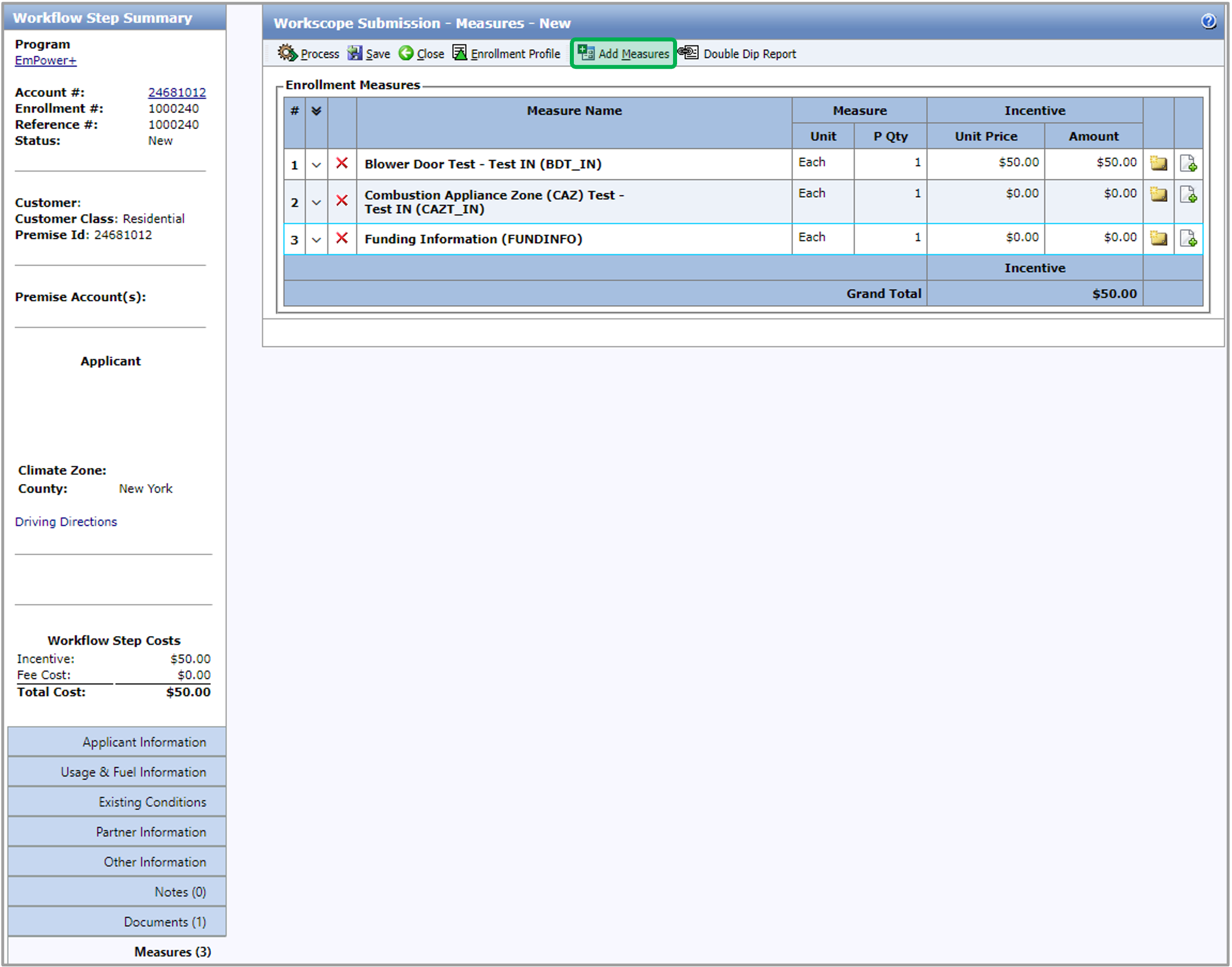 Image Added Image Added
|
|
| UI Step |
|---|
To select one or more measures to add to the step, check the box in the left-hand column. To add the selected measures to the step, click the Save button in the dialog. | Tip |
|---|
| If you increase the No. to Add value after selecting the measure, the system will add that many unique instances of the measure to the Add Measure step. |
| Warning |
|---|
| For easy identification, the required measures were moved to the top of the Add Measures list pop up and renamed to begin with ADD MEASURE. |
| Expand |
|---|
| 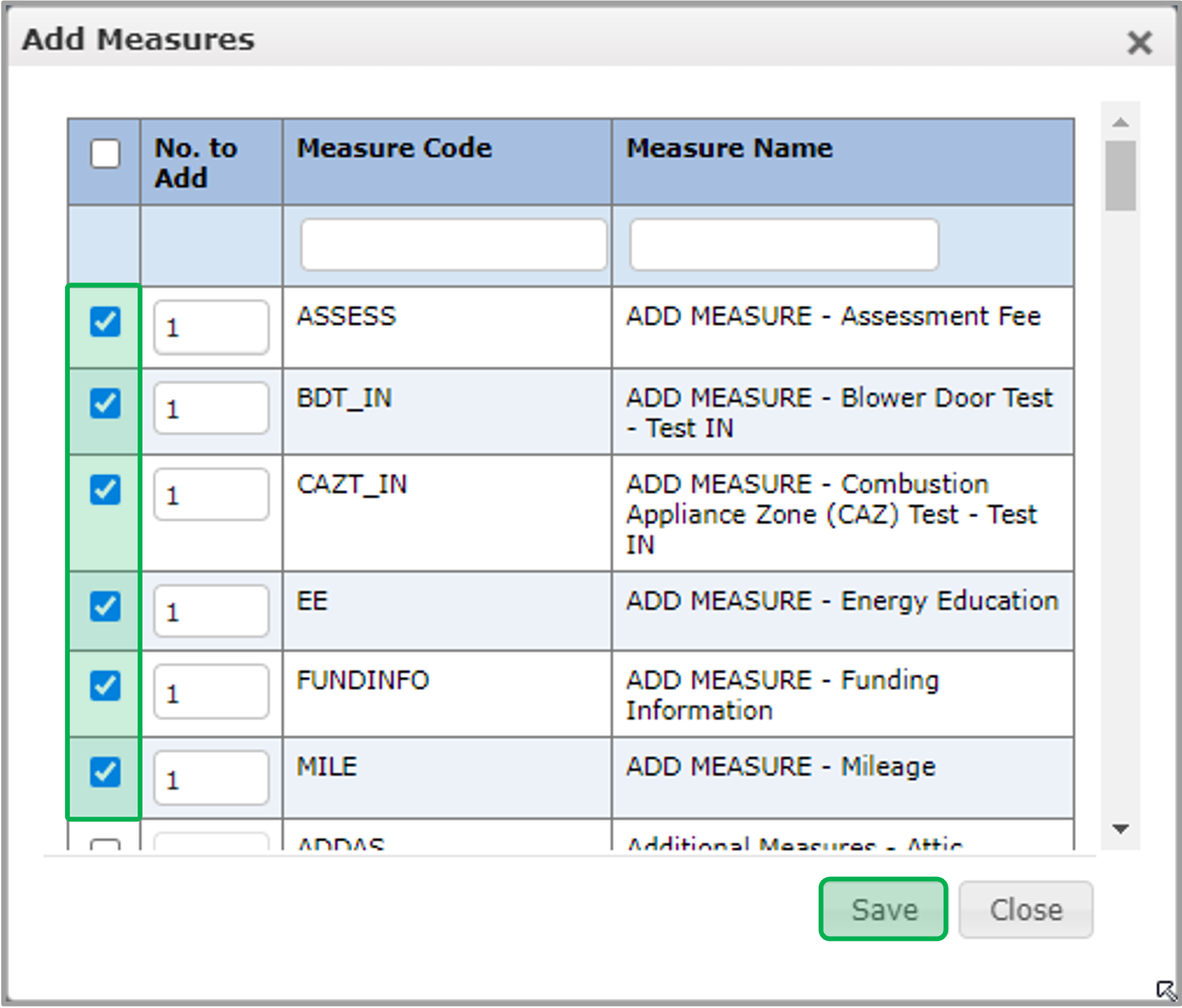 Image Added Image Added
|
|
| UI Step |
|---|
After you add one or more measures to the step, enter each measure’s P Qty (planned quantity) for Full Comprehensive and Muni Install Project Types or I Qty (installed quantity) for Audit Install Project Types if it is not prepopulated. Then, click anywhere on the section to complete the data entry fields for each measure. | Tip |
|---|
| The P or I quantity is hard coded to the measure so Contractors will not have to figure out which one to populate. Only the P or I quantity will be editable based on the specific measure. This is where contractors add the quantity of the work being proposed or recommended. Required fields are denoted with **. After all the measures are added and all the data entry fields are filled out, the Workscope Submission step can be processed. |
| Warning |
|---|
| If the Contractor selects No for the Is this recommended for assessment only question, the Cost field will be required. This means the measure is planned and the contractor will do this work. If contractors selects Yes, this work is Recommended and will not be performed by the contractor as part of this project. Recommended measures do no effect Incentive amounts |
| Expand |
|---|
| 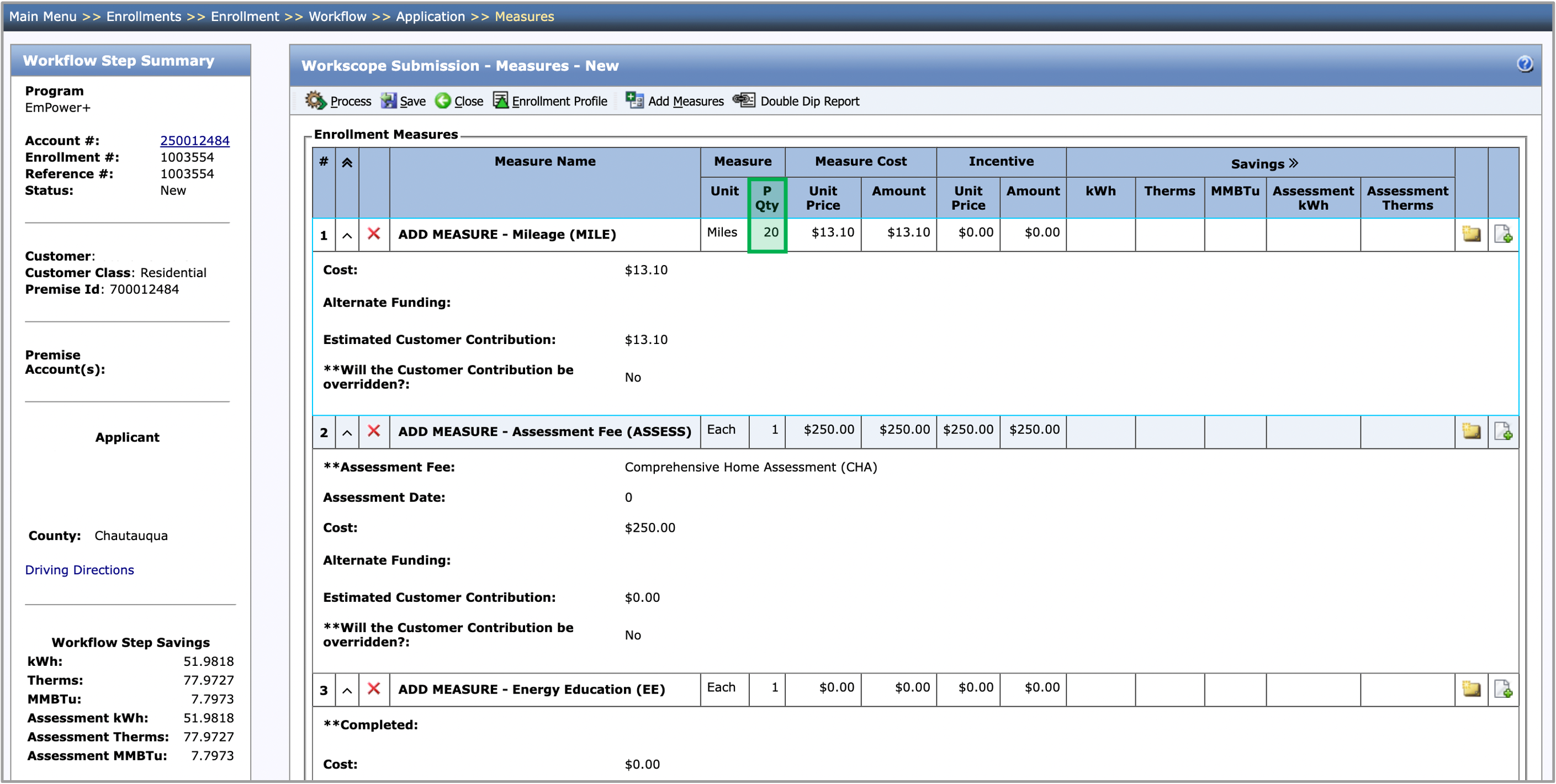 Image Added Image Added
|
|
| UI Step |
|---|
Contractors can delete a Measure by clicking on the Red X Icon. | Expand |
|---|
| 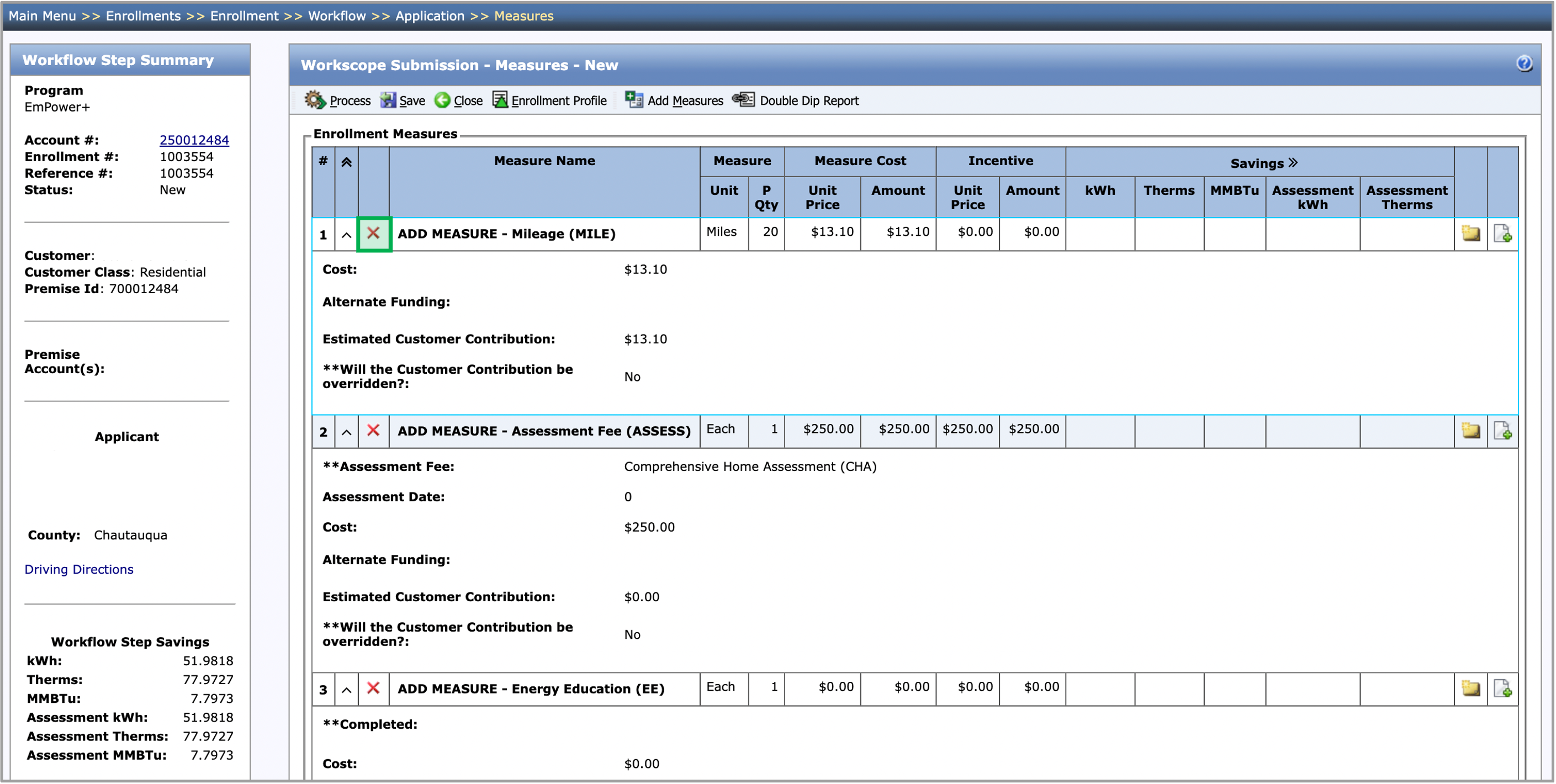 Image Added Image Added
|
|
| UI Step |
|---|
The Folder Icon at the fart right of each measure will allow Contractors to add 1 comment per measure per step. These comments are visible during Final Project submission for Measures that come through to the Final Project Submission. | Tip |
|---|
| Both P Qty (planned quantity) and I Qty (installed quantity) measure columns will remain visible at Final Project Submission. |
| Expand |
|---|
| 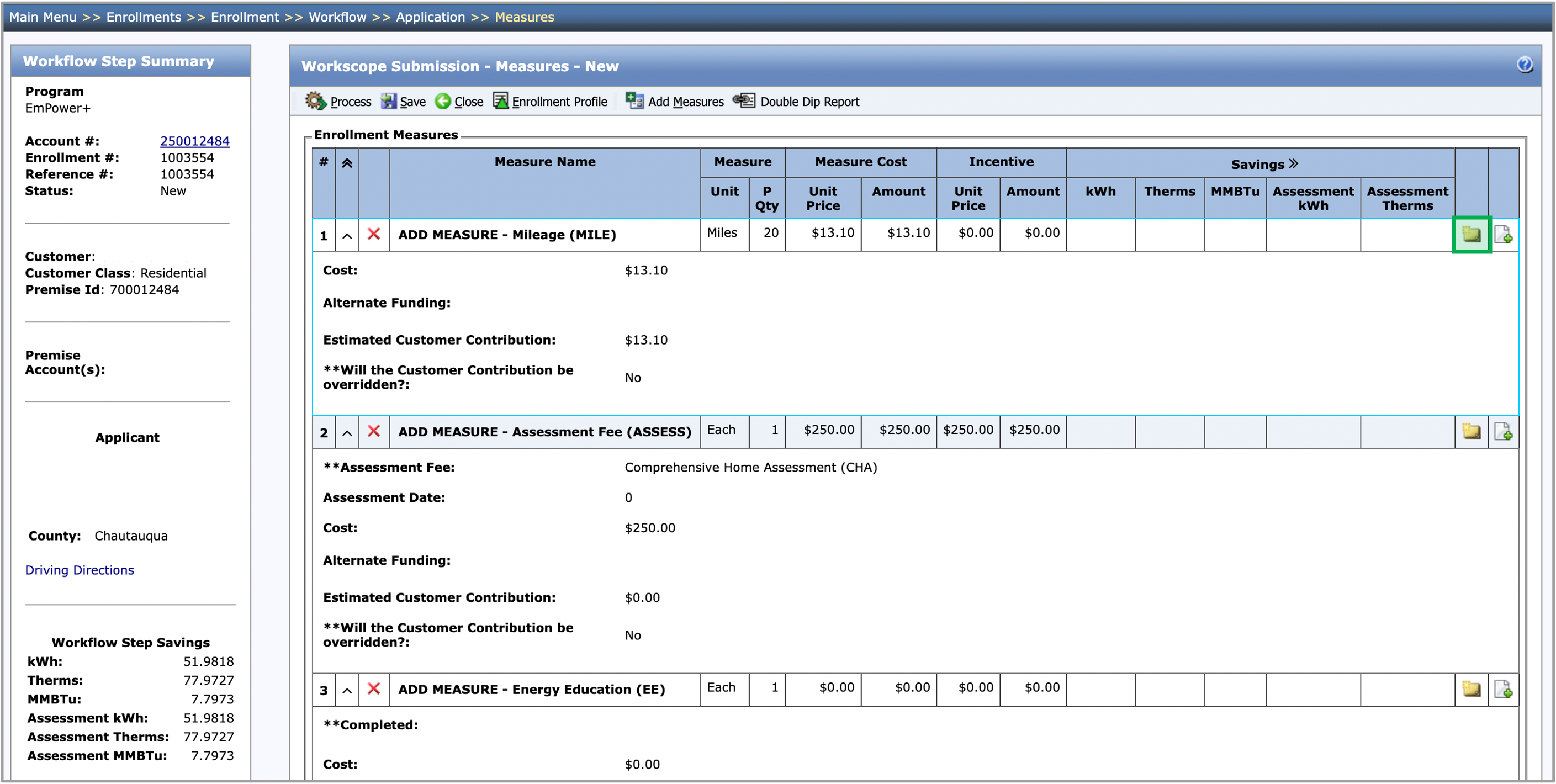 Image Added Image Added
|
|
| UI Step |
|---|
The Paper Icon at the far right of each measure will allows Contractors to associated previously uploaded documents to specific measures, such as the Workscope Submission Photos (required document). | Expand |
|---|
| 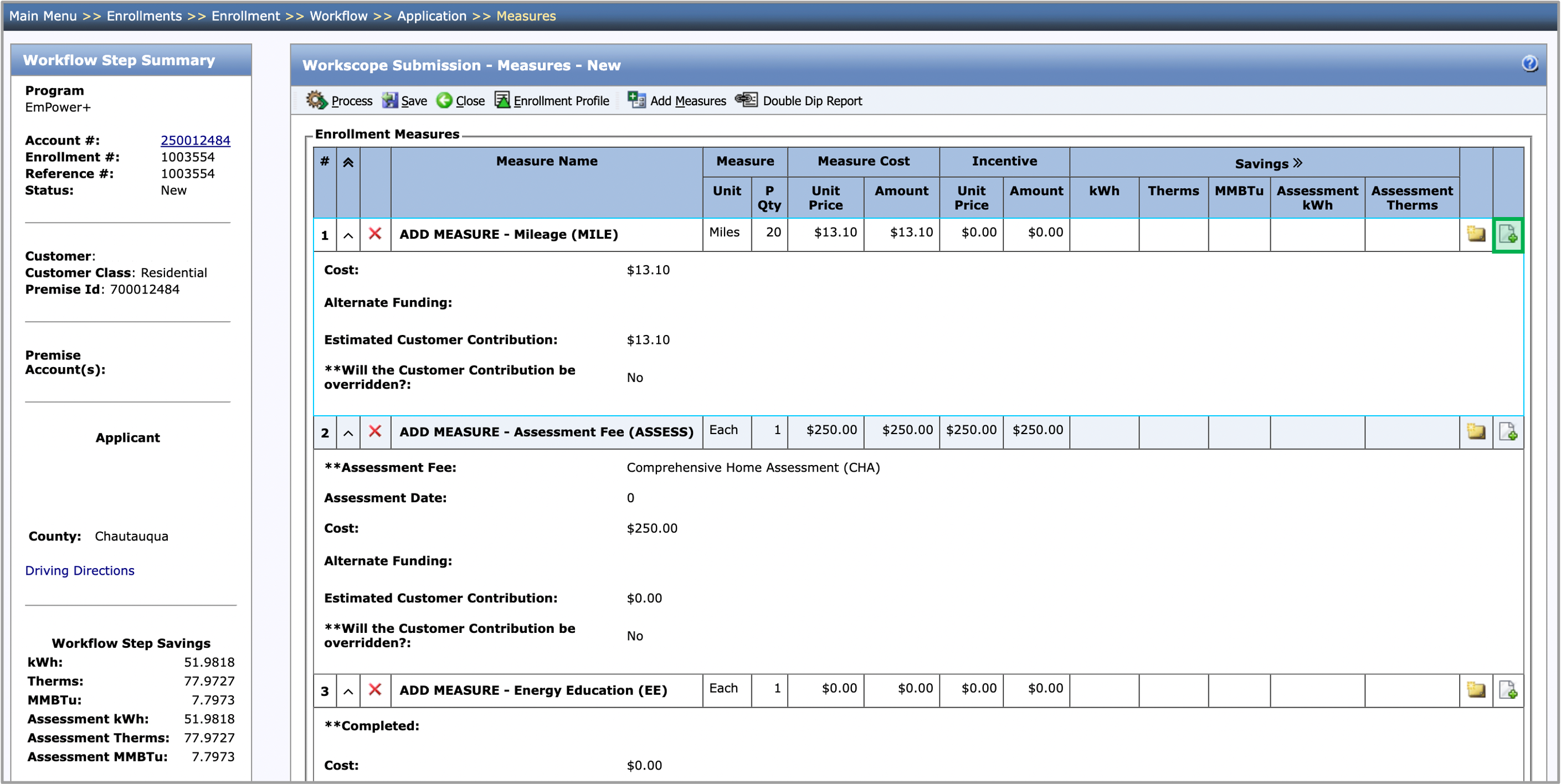 Image Added Image Added
|
|
| UI Step |
|---|
Once all of the required fields are completed, click the Save button. | Tip |
|---|
| Once you click Save, the newly added measures will always appear at the top of the list to make them easier to find and configure. |
| Warning |
|---|
| Under certain conditions users may need to click Save more than once to update a measure’s dollar and energy savings on the Measures tab. - First Save updates the measures.
- Second Save (if needed) would update measures dependent on others such as: Heating/Cooling System or Water Heater.
- Third Save would (if required) would update totals in the Funding Information Measure (last measure in list).
|
|
| | UI Step |
|---|
On the Measures tab, click the Add Measures button. The Add Measures dialog will open. | Expand |
|---|
| 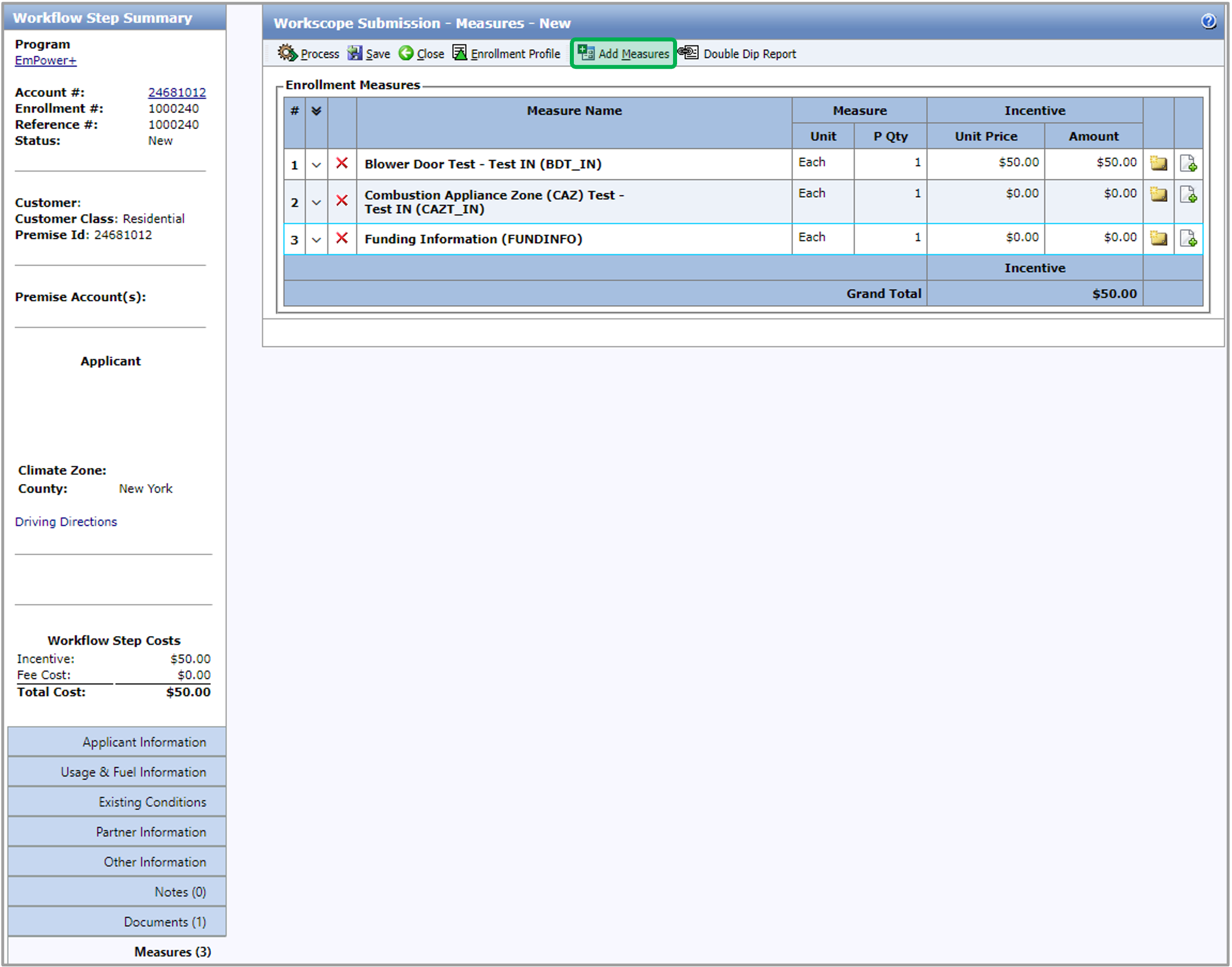 Image Removed Image Removed
|
| UI Step |
|---|
To select one or more measures to add to the step, check the box in the left-hand column. To add the selected measures to the step, click the Save button in the dialog. | Tip |
|---|
If you increase the No. to Add value after selecting the measure, the system will add that many unique instances of the measure to the Add Measure step. |
| Warning |
|---|
The six (6) required assessment measures will no longer be automatically added, they will need to be added manually. For easy identification, the required measures were moved to the top of the Add Measures list pop up and renamed to begin with ADD MEASURE. |
| Expand |
|---|
| 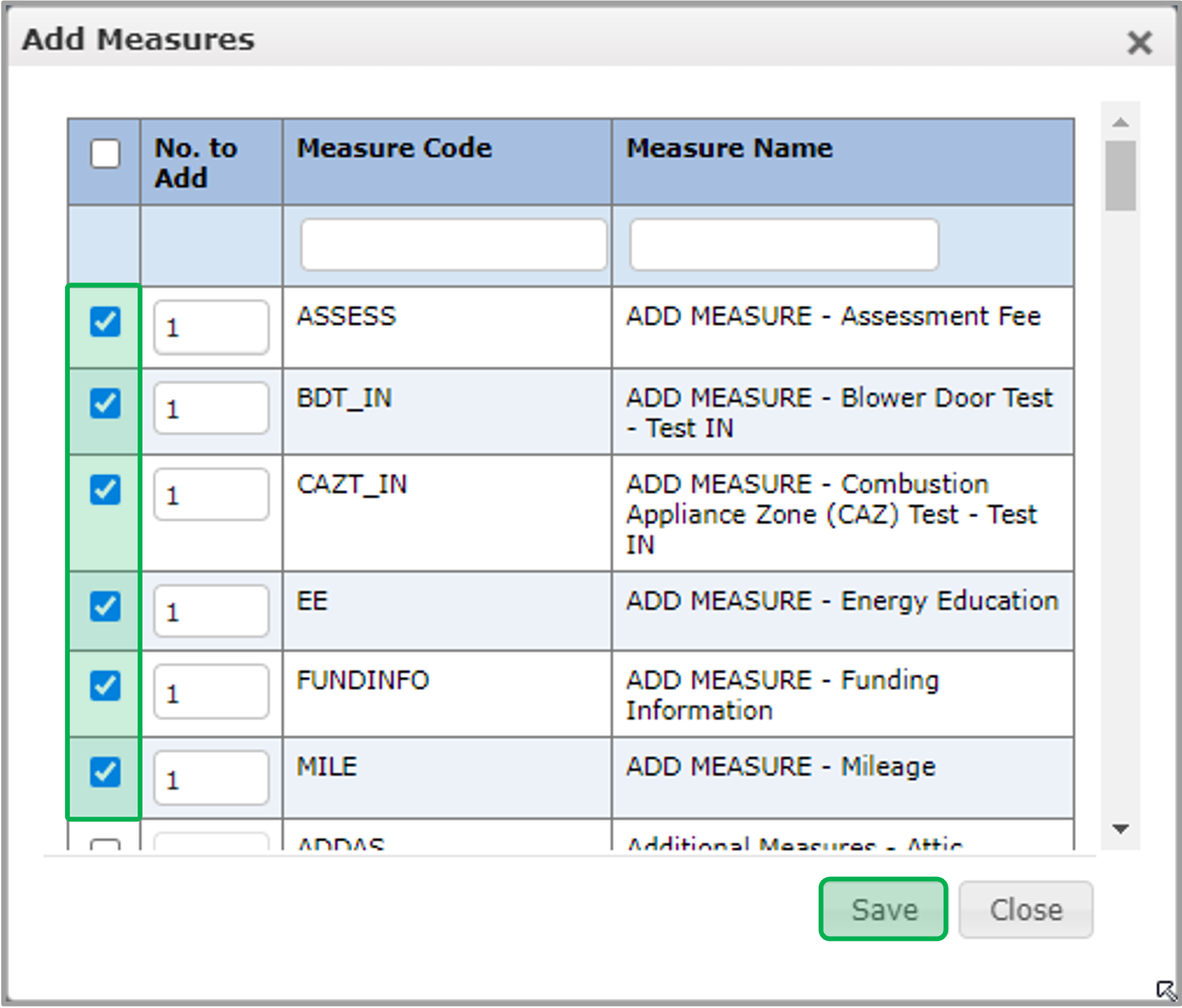 Image Removed Image Removed
|
| UI Step |
|---|
After you add one or more measures to the step, enter each measure’s P Qty (planned quantity) for Full Comprehensive and Muni Install Project Types or I Qty (installed quantity) for Audit Instal Project Types if it is not prepopulated. Then, click anywhere on the section to complete the data entry fields for each measure. | Tip |
|---|
The P or I quantity is hard coded to the measure so Contractors will not have to figure out which one to populate. Only the P or I quantity will be editable based on the specific measure. This is where contractors add the quantity of the work being proposed or recommended. Required fields are denoted with **. After all the measures are added and all the data entry fields are filled out, the Workscope Submission step can be processed. |
| Warning |
|---|
If the Contractor selects No for the Is this recommended for assessment only question, the Cost field will be required. This means the measure is planned and the contractor will do this work. If contractors selects Yes, this work is Recommended and will not be performed by the contractor as part of this project. Recommended measures do no effect Incentive amounts |
| Expand |
|---|
| 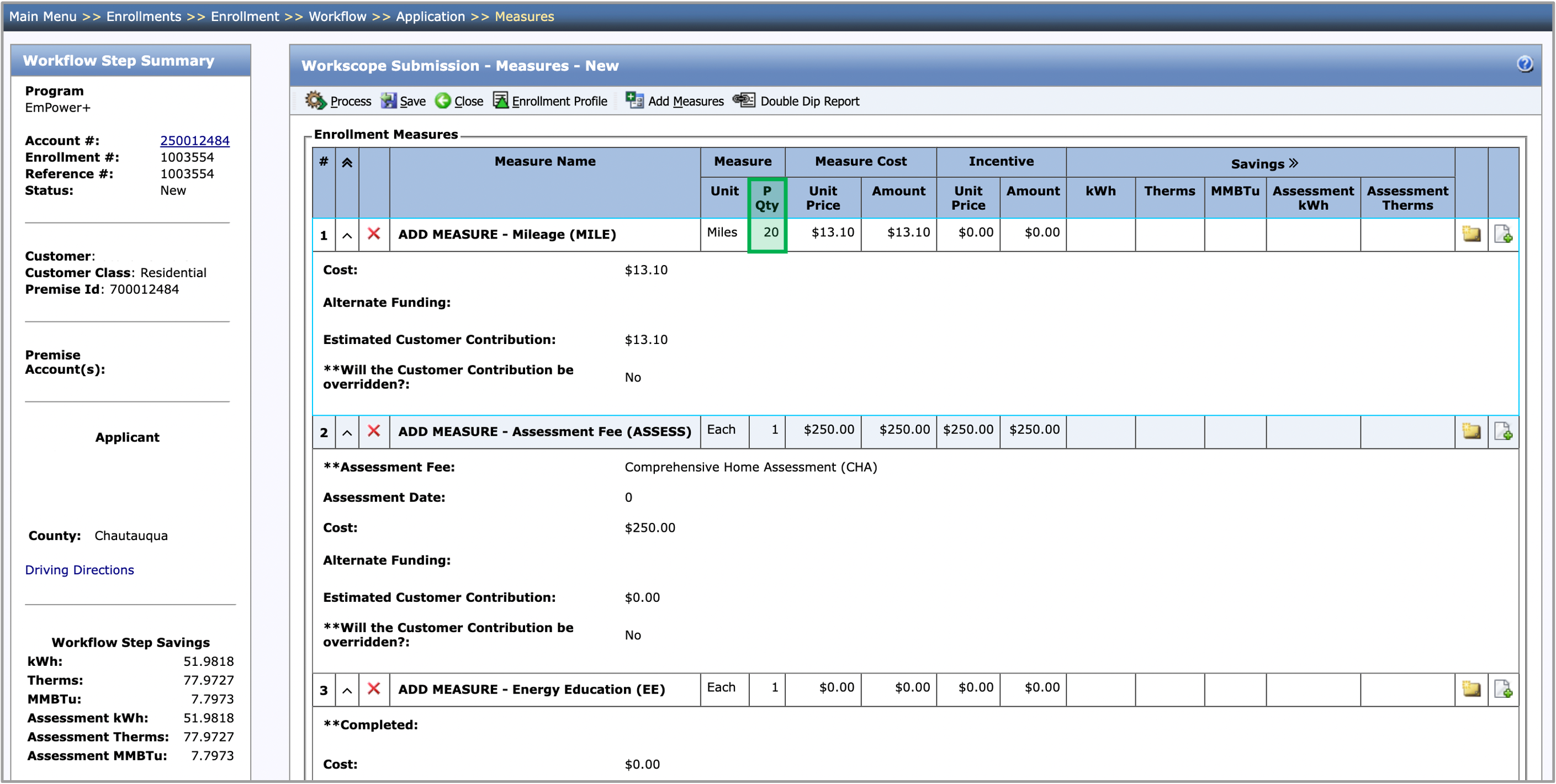 Image Removed Image Removed
|
| UI Step |
|---|
Contractors can delete a Measure by clicking on the Red X Icon. | Expand |
|---|
| 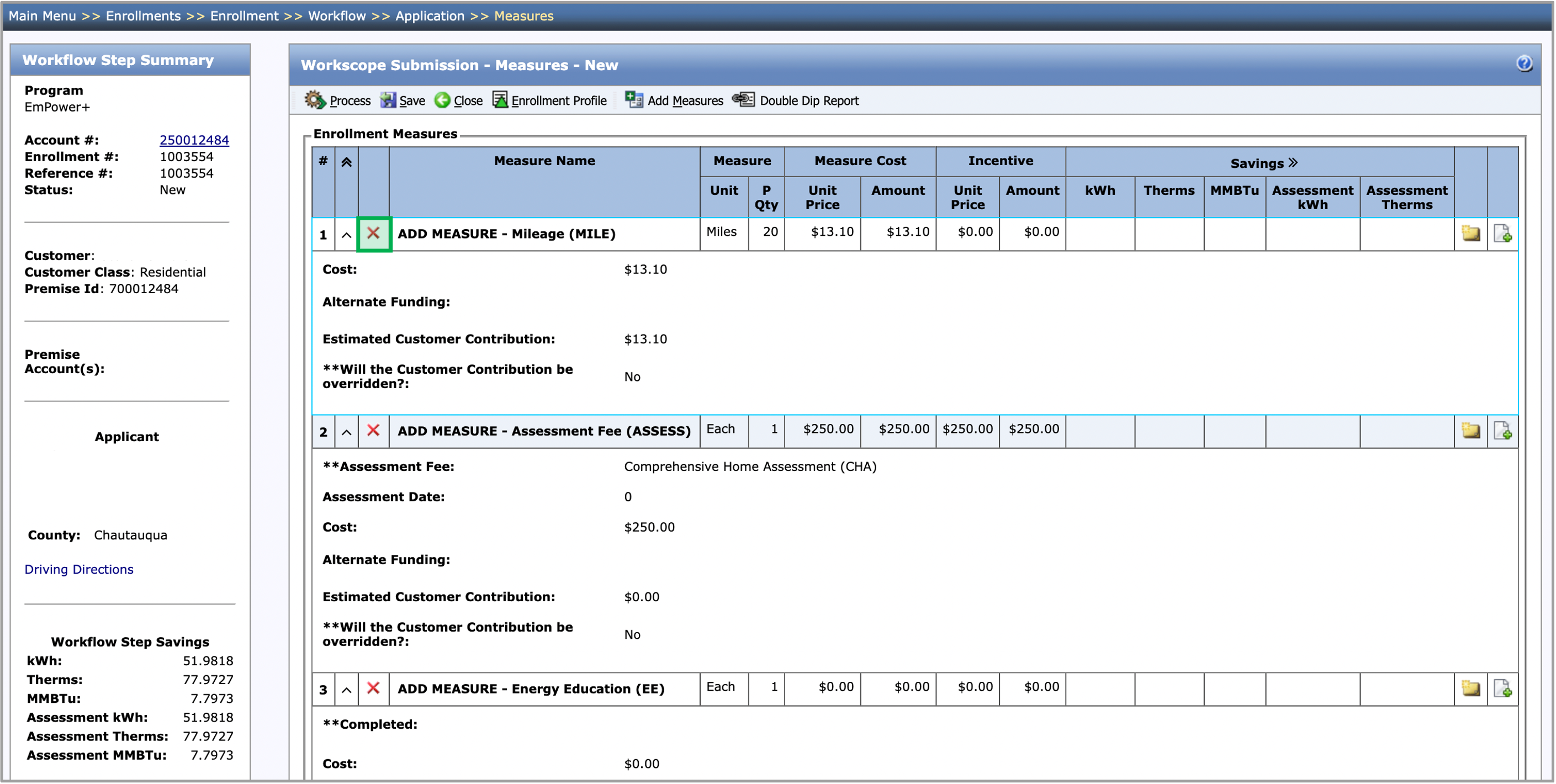 Image Removed Image Removed
|
| UI Step |
|---|
The Folder Icon at the fart right of each measure will allow Contractors to add 1 comment per measure per step. These comments are visible during Final Project submission for Measures that come through to the Final Project Submission. | Tip |
|---|
Both P Qty (planned quantity) and I Qty (installed quantity) measure columns will remain visible at Final Project Submission. |
| Expand |
|---|
| 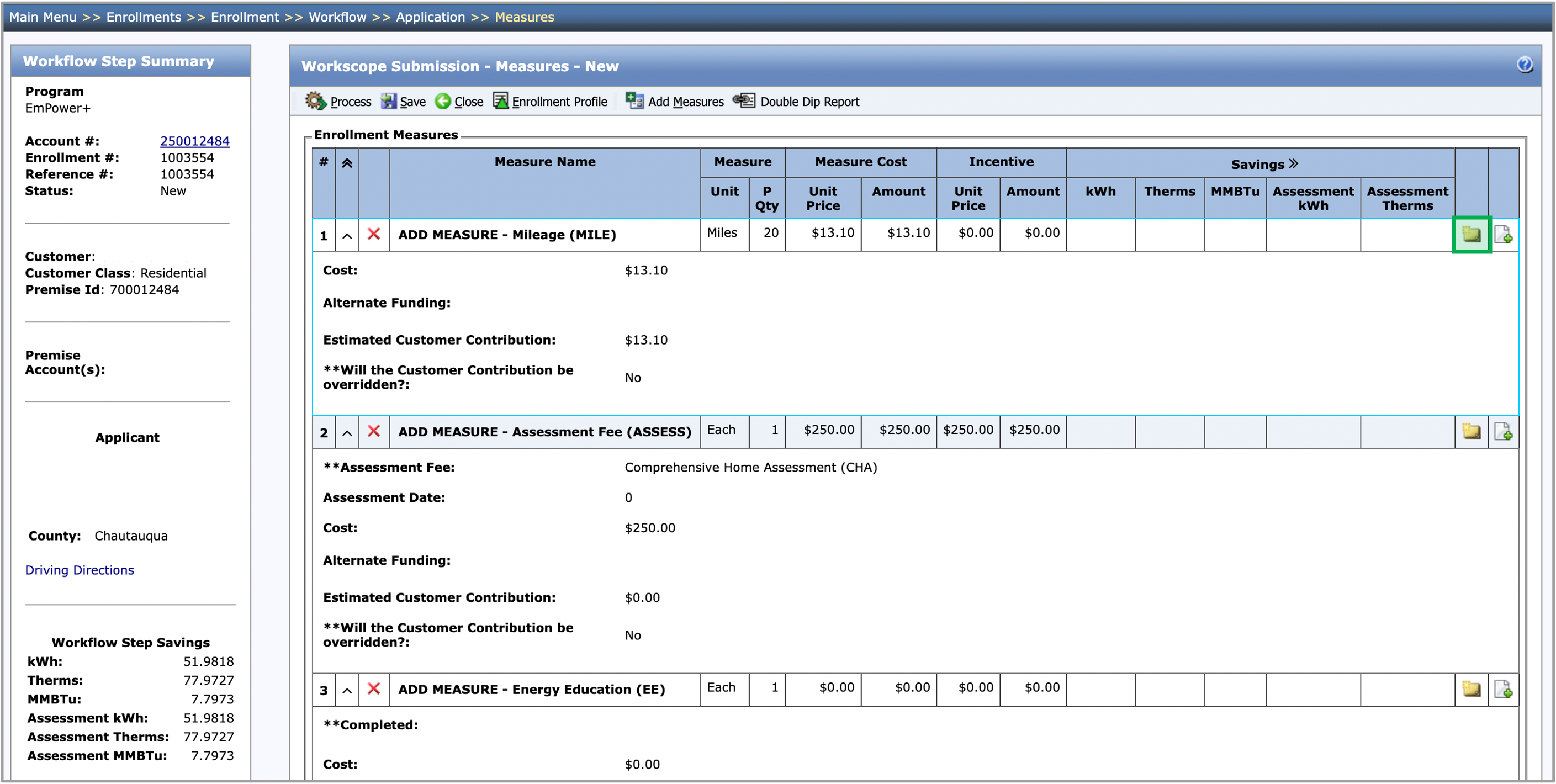 Image Removed Image Removed
|
| UI Step |
|---|
The Paper Icon at the far right of each measure will allows Contractors to associated previously uploaded documents to specific measures, such as the Workscope Submission Photos (required document). | Expand |
|---|
| 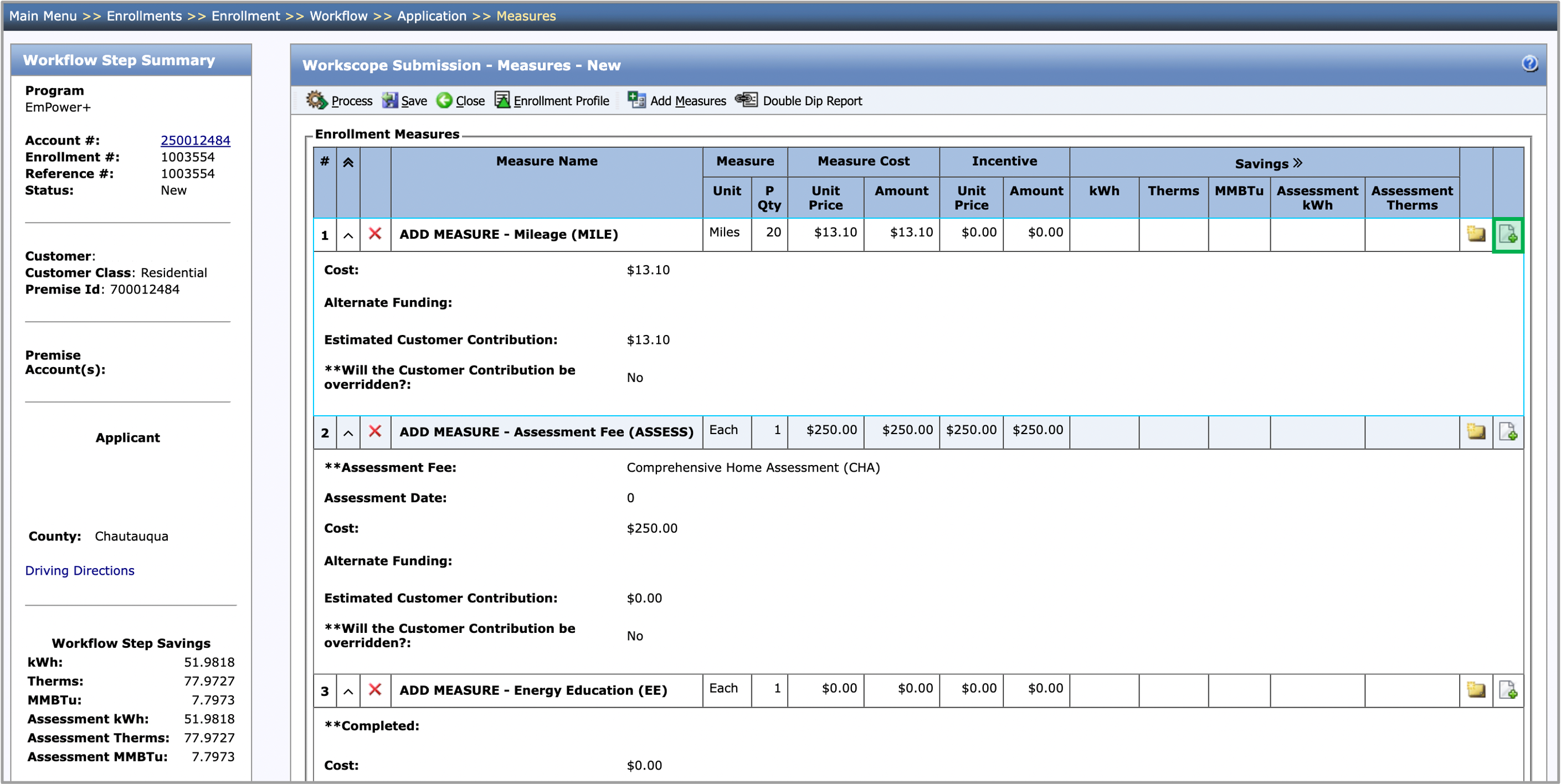 Image Removed Image Removed
|
| UI Step |
|---|
After all the measures are added and all the data entry fields are filled out, the Assessment Submission step can be processed. Click the Process button button at the top of the Measures tab or the Applicant Information tab. Then, move on the to the Reports tab. | Tip |
|---|
| If there are any missing fields, a popup will appear notifying you of what is missing. |
| Expand |
|---|
| 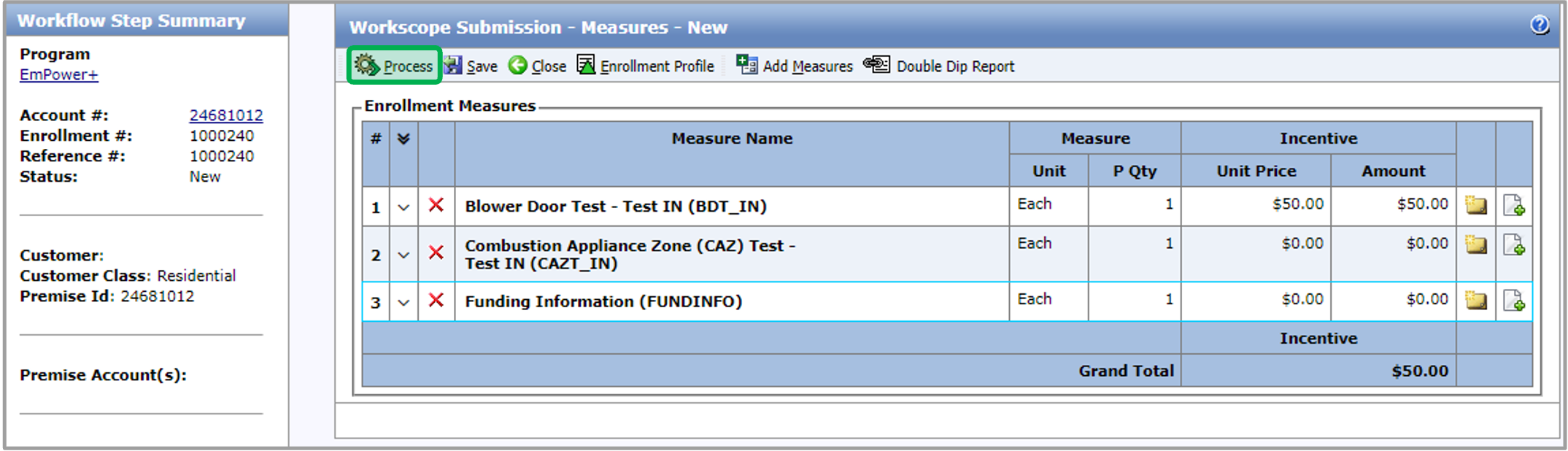 Image Removed Image Removed
|
|
| UI Step |
|---|
Once all of the required fields are completed, click the Save button and move on the to the Reports tab. |
| Expand |
|---|
| 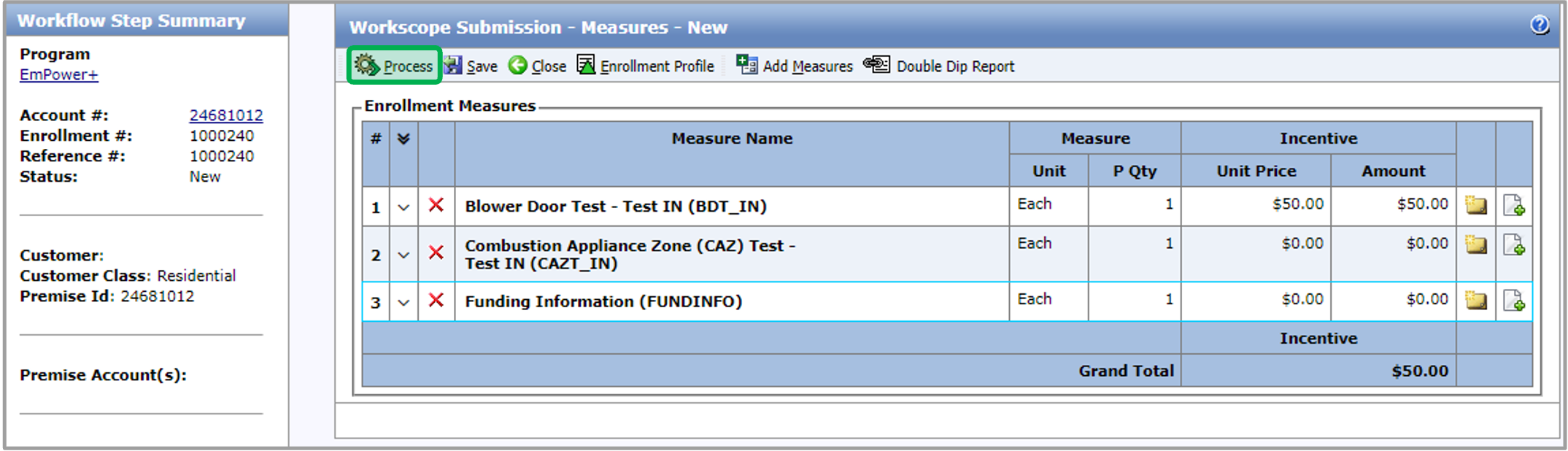 Image Added Image Added
|
|
|
| Aura - Tab |
|---|
|
| Panel |
|---|
| borderColor | #002D72 |
|---|
| bgColor | #F3F4F9 |
|---|
| titleColor | #ffffff |
|---|
| borderWidth | 1 |
|---|
| titleBGColor | #002D72 |
|---|
| borderStyle | none |
|---|
| title | Workscope Submission - Reports |
|---|
|
|
| Info |
|---|
| The instructions below provides guidance for contractors to generate reports. The reports tab is used to generate either the Assessment Installation Form, Customer Audit Report (required to give to customers to show the work recommend or proposed) and the Pre Install Audit report (which the customer will need to sign so the Contractor can upload during Final Project Submission, and the Invoice ProForma Report. |
| UI Steps |
|---|
|
| UI Step |
|---|
On the Reports tab, click the Generate Reports button, a new Report dialog will open. | Expand |
|---|
| 
|
|
| UI Step |
|---|
Select either the Customer Audit Report or Pre Install Audit report and click the OK button. | Expand |
|---|
| 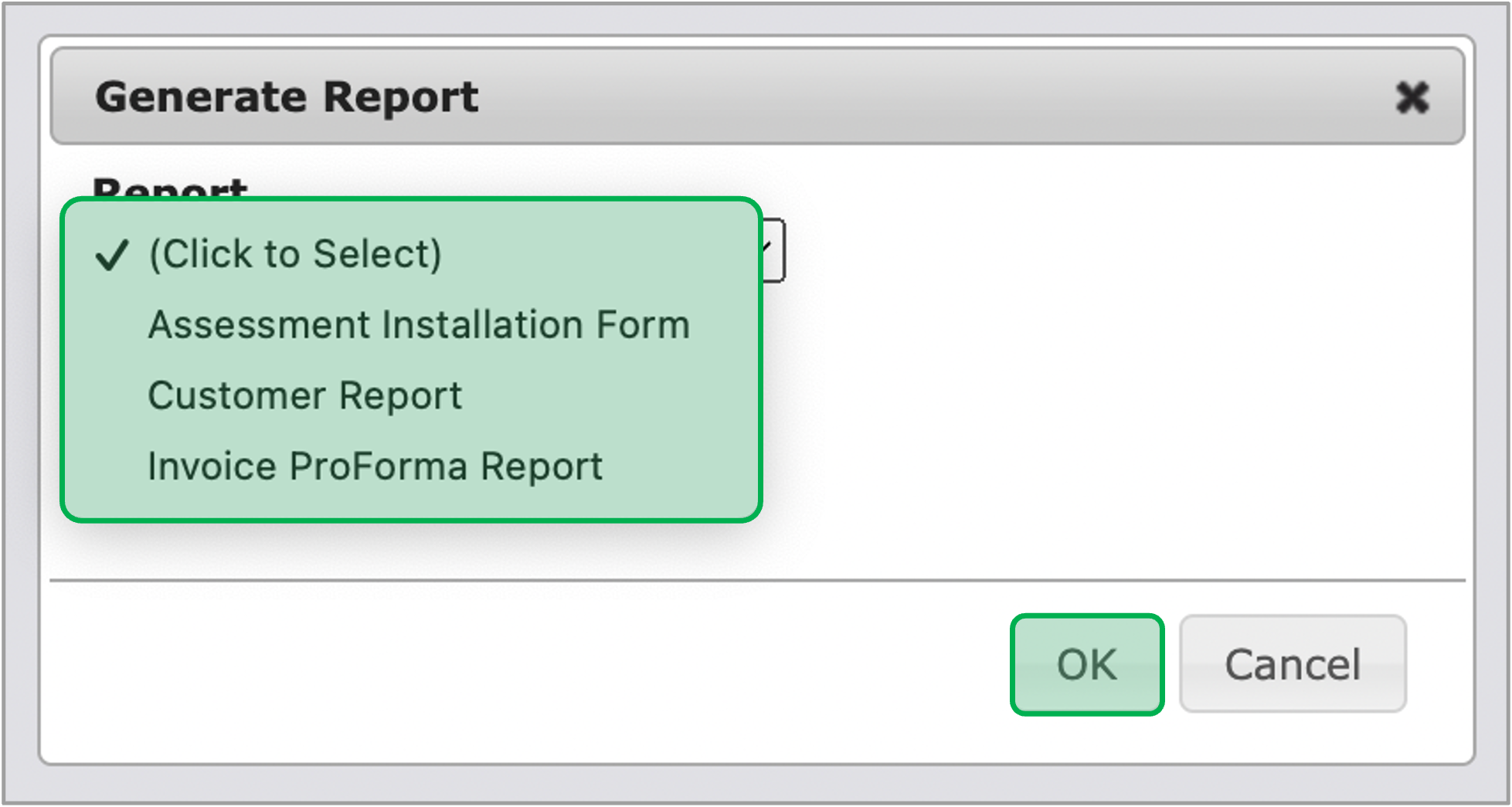 Image Modified Image Modified
|
|
| UI Step |
|---|
The reports will automatically download once they are generated. Reports can also be downloaded manually by clicking on the hyperlink under the Name column. | Expand |
|---|
| 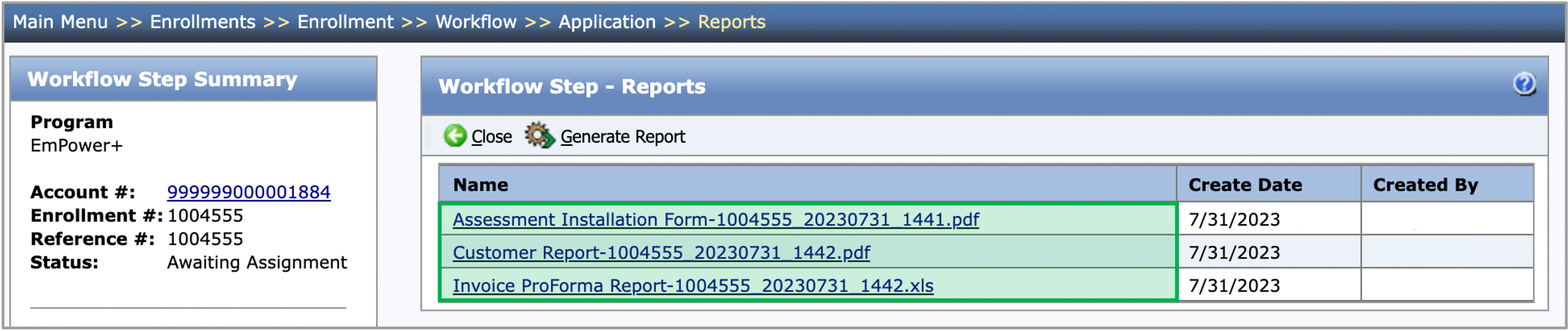 Image Modified Image Modified
|
|
|
|
| Aura - Tab |
|---|
|
| Panel |
|---|
| borderColor | #002D72 |
|---|
| bgColor | #F3F4F9 |
|---|
| titleColor | #ffffff |
|---|
| borderWidth | 1 |
|---|
| titleBGColor | #002D72 |
|---|
| borderStyle | none |
|---|
| title | Workscope Submission - Review |
|---|
|
|
| Info |
|---|
| The Workscope Review step has been reactivated. Enrollments requiring a Workscope Review will be reviewed/passed by CLEAResult and the Program team and advanced to Final Project Submission. This step may take up to 2 days depending on the number of enrollments submitted. |
|
|
|