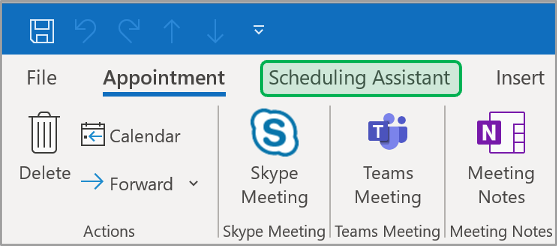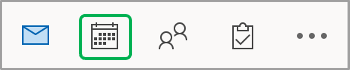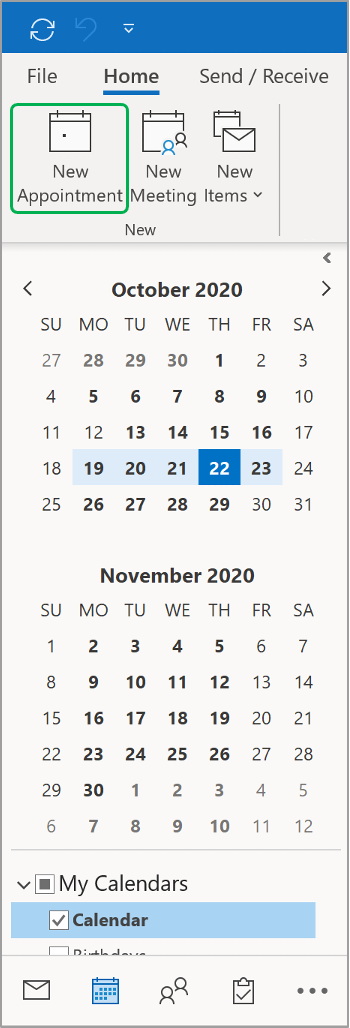| aura-paneltab-collection |
|---|
| UI Step |
|---|
Open the Scheduling Assistant.
| Expand |
|---|
|
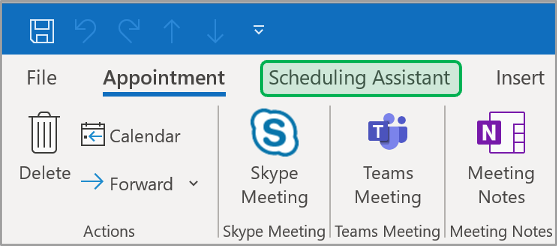 Image Removed Image Removed |
| UI Step |
|---|
| Aura - Tab Group |
|---|
settings | {"generalSettings":{"tabSpacing":0,"tabWidth":80,"tabHeight":40,"direction":"vertical"},"activeSettings":{"backgroundColor":{"color":"#002d72"},"text":{"fontSize":16,"color":"#fff","textAlign":"left","fontWeight":"normal"}},"inactiveSettings":{"backgroundColor":{"color":"#f4f5f7"},"text":{"fontSize":16,"color":"#5e6c84","textAlign":"left","fontWeight":"normal"}},"contentSettings":{"backgroundColor":{"color":"#fff"},"| 1 | stylessettings | {"bodygeneralSettings":{"texttabSpacing":{0,"colortabWidth":"#002d72"100,"textAligntabHeight":"left"40,"fontWeightdirection":"normal","fontSize":14}}horizontal"},"headeractiveSettings":{"backgroundColor":{"color":"#ffffff"}},"headline":{"alignment":{"horizontal":"start#002d72"},"text":{"textfontSize":"Outlook: How to Reserve a NYSERDA Conference Room and Equipment"18,"color":"#002d72#fff","textAlign":"left","fontWeight":"normal","fontSize":26}},"baseinactiveSettings":{"backgroundColor":{"color":"#ffffff#f4f5f7"},"borderRadiustext":{"radiusfontSize":4},"border":{18,"color":"#002d72#5e6c84","styletextAlign":"solidleft","widthfontWeight":4"normal"}},"bottomcontentSettings":false,{"topbackgroundColor":false,{"leftcolor":true,"right#fff":false},"boxShadow":{"shadows":[{"color":"rgba(0, 0, 0, 0.08)","is":"drop-shadow","x":0,"y":10,"blur":1,"spread":0},{"color":"rgba(0, 0, 0, 0.16)","x":0,"y":13,"blur":32,"spread":1}]}}} |
|---|
| body | <p><br /></p> |
|---|
| | Expand |
|---|
|---|
|
| Info |
|---|
|
Introduction The page reviews how to reserve a NYSERDA conference room when setting up a meeting invite in Outlook. These instructions can be used when scheduling an appointment that includes participants, There is no need to reserve a conference room using a separate appointment in Outlook. |
Instructions
| UI Steps |
|---|
|
| UI Step |
|---|
Open Outlook and access the Calendar Tab on the bottom-left of the window.
| Expand |
|---|
|
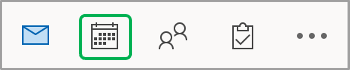 Image Removed Image Removed
|
| UI Step |
|---|
Select the New Appointment option in Outlook and set the date and time when you are looking to book a Conference Room.| Expand |
|---|
|
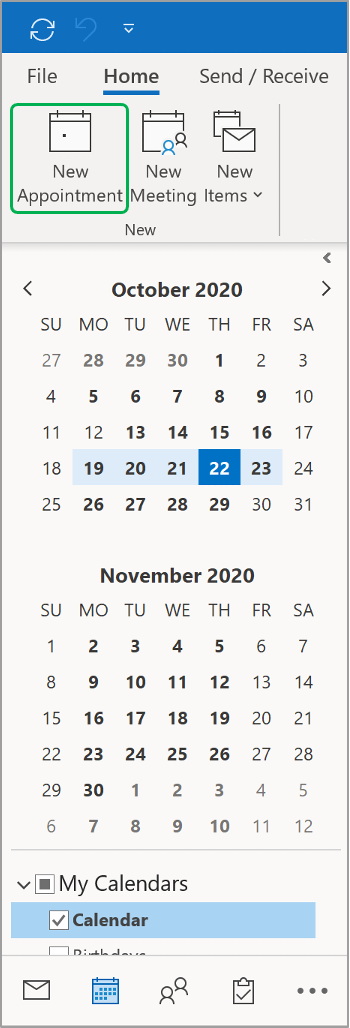 Image Removed Image Removed
|
| -2}]},"border":{"style":"solid","width":2,"top": |
| false| true,"bottom":false,"left":false,"right": |
| true| false,"color":"#002d72"},"padding":{"top":10,"right":10,"bottom":10,"left":10}},"hoverSettings":{"backgroundColor":{"color":"#0073a4"},"text":{"fontSize": |
| 16| 18,"color":"#ffffff","textAlign":"left","fontWeight":"normal"}}} | | tab | 1 |
|---|
| |
| tab | 1 |
|---|
styles
| Aura - Tab |
|---|
| Reserve a NYSERDA | Room |
panel| UI Steps |
|---|
borderColor | #002D72 |
| UI Step |
|---|
Open Outlook and click the Calendar icon on the bottom-left of the window to access your Outlook Calendar. | Expand |
|---|
| 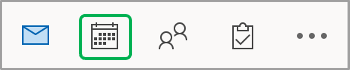 Image Added Image Added
|
|
| UI Step |
|---|
Select the New Appointment or New Meeting option. | Expand |
|---|
| 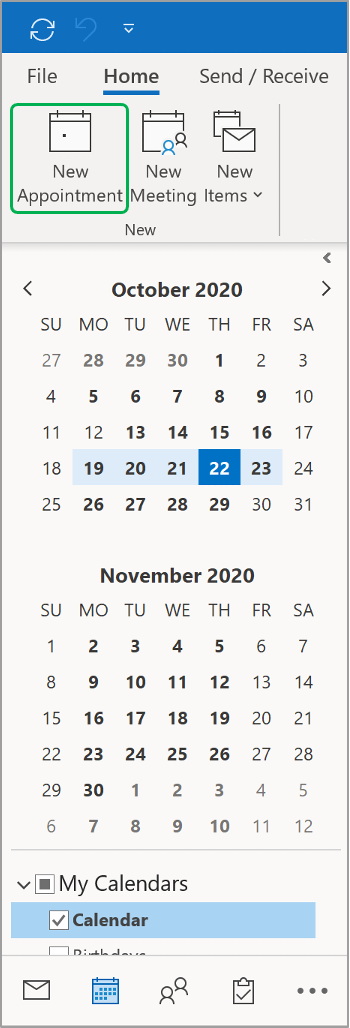 Image Added Image Added
|
|
| UI Step |
|---|
After setting the date and time of the meeting, click the Scheduling Assistant menu option. | Expand |
|---|
| 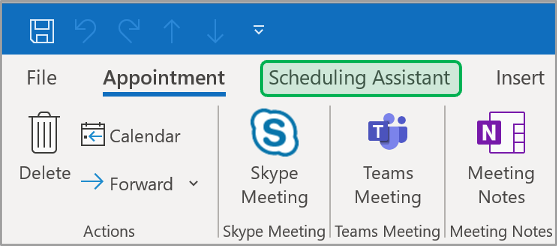 Image Added Image Added | | bgColor | #F3F4F9 |
|---|
| titleColor | #ffffff |
|---|
| borderWidth | 1 |
|---|
| titleBGColor | #002D72 |
|---|
| borderStyle | none |
|---|
| title | Reserve a NYSERDA Conference Room |
|---|
| UI Steps |
|---|
size | small
|
| UI Step |
|---|
Select Add Room. | Expand |
|---|
|
| Info |
|---|
 Image Removed Image Removed | info | The Add Room option in Outlook may be located in a different area depending on the device or method you are using to access Outlook. |
 Image Added Image Added
|
|
| UI Step |
|---|
Select NYSERDA Rooms from the Address Book drop-down menu. | Expand |
|---|
|  Image Modified Image Modified
|
|
| UI Step |
|---|
| Search the list to locate Locate the room you intend to reserve on the list. Once located, select it, then click the Room button to add it to your invite. Repeat this step to add additional conference rooms to your invitation .| Expand |
|---|
| |  Image Removed Image Removed
| UI Step |
|---|
After adding all required rooms to the invite, click the OK buttonas needed. Then click OK. | Expand |
|---|
|  Image Removed Image Removed Image Added Image Added
|
| UI Step |
|---|
Next, you'll need to confirm the availability of the selected Conference Room(s) to ensure that no one else has them reserved already. After adding the room(s), review the Scheduling Assistant screen again and look for the line item(s) for the selected room(s). You can see dates and times where the room(s) has already been reserved. | Expand |
|---|
|  Image Modified Image Modified
| Info |
|---|
If the room you are looking to reserve is already booked, try locating alternate rooms using the instructions above. Otherwise, booked rooms will display the person who reserved it. You can reach out the them to discuss alternatives but this should only be done if no other Conference Rooms are available given your needs and requirements. |
|
|
| UI Step |
|---|
When complete, return to the Appointment and click Send. You will receive an automated email notification notifying you if your reservation was accepted or declined. The subject of the notification will display as Accepted: [Meeting Title] or Declined: [Meeting Title]. | Info |
|---|
| If you do not receive an automated email notification or if you receive the Declined: [Meeting Title] email notification, it is an indication the room has already been reserved and you should attempt to locate an alternate Conference Room. |
|
|
|
| Aura - Tab |
|---|
| Searching for Equipment | | Panel |
|---|
| borderColor | #002D72 |
|---|
| bgColor | #F3F4F9 |
|---|
| titleColor | #ffffff |
|---|
| borderWidth | 1 |
|---|
| titleBGColor | #002D72 |
|---|
| borderStyle | none |
|---|
title | Searching for |
| UI Steps |
|---|
|
| UI Step |
|---|
| Open Outlook. | | UI Step |
|---|
Open the First, you'll need to identify the name of the equipment you'd like to reserve. To do this, open the Address Book in Outlook .| Expand |
|---|
|  Image Removed Image Removed
| UI Step |
|---|
| In the Search field type Within the Address Book, type erda.eq .| Expand |
|---|
|  Image Removed Image Removed
|
| Info |
|---|
| | in the Search field. This reveals all the reservable equipment that NYSERDA offers. Devices Labeled labeled LON are Tablets .Devices Labeled , and devices labeled Loaner are Laptops. Using this method you can search for any loanable device using the Global Address List in Outlook.aura-tab| Expand |
|---|
| Reserving Equipment | | panel  Image Added Image Added
| | borderColor | #002D72 |
|---|
| bgColor | #F3F4F9 |
|---|
| titleColor | #ffffff |
|---|
| borderWidth | 1 |
|---|
| titleBGColor | #002D72 |
|---|
| borderStyle | none |
|---|
| title | Reserving Equipment |
|---|
| | Info |
|---|
| How to Reserve equipment in Outlook. Using the global address list first determine what equipment you would like to reserve. There are instructions for this in the Knowledge Base please refer to that to find all reservable equipment. |
| UI Steps |
|---|
| | UI Step |
|---|
Click New Event
| UI Step |
|---|
After identifying the name of the equipment you'd like to reserve, click on the Calendar icon on the bottom-left of the window. | Expand |
|---|
| 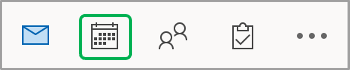 Image Added Image Added Image Removed Image Removed
|
|
| UI Step |
|---|
Click Scheduling AssistantSelect the New Appointment or New Meeting option. | Expand |
|---|
|  Image Removed Image Removed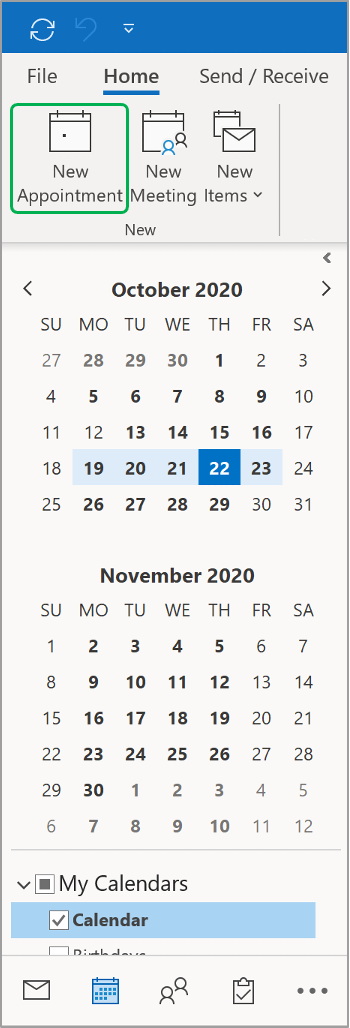 Image Added Image Added
|
|
| UI Step |
|---|
| In the Attendees field After setting the date and time of the meeting, type the name of the equipment you would 'd like to reserve in the Attendees field. |
| UI Step |
|---|
Then, click the Scheduling Assistant menu option. | Expand |
|---|
| 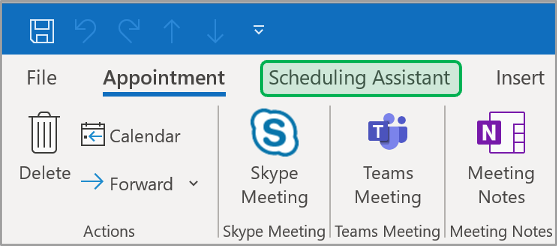 Image Added. In this instance we are reserving Laptop 2505 (erda.eq.alb-loaner-2505). Image Added. In this instance we are reserving Laptop 2505 (erda.eq.alb-loaner-2505). |
|
| UI Step |
|---|
Modify the Start and End Times appropriately, if the equipment is reserved during a time you would like to reserve the device it will be reflected with a busy time through that time period. In this example I am reserving the equipment for 1pm to 3pm on Friday as this laptop is previously reserved until 11:30am. |
| UI Step |
|---|
To finalize the reservation click Send. |
| UI Step |
|---|
| Info |
|---|
| | Hardware can be picked up by calling the helpdesk Helpdesk at 4357 x4357 it is helpful to know what equipment you have reserved prior to arriving so we can locate the device without delay. | Anchor |
|---|
_GoBack | _GoBack| Expand |
|---|
|  Image Modified Image Modified
|
|
|
| | Aura - Panel |
|---|
| {"body":{"text":{"color":"#002d72","textAlign":"left","fontWeight":"normal","fontSize":14}},"header":{"backgroundColor":{"color":"#ffffff"}},"headline":{"alignment":{"horizontal":"start"},"text":{"text":"Outlook: Using the Room Finder","color":"#002d72","textAlign":"left","fontWeight":"normal","fontSize":26}},"base":{"backgroundColor":{"color":"#ffffff"},"borderRadius":{"radius":4},"border":{"color":"#002d72","style":"solid","width":4,"bottom":false,"top":false,"left":true,"right":false},"boxShadow":{"shadows":[{"color":"rgba(0, 0, 0, 0.08)","x":0,"y":1,"blur":1,"spread":0},{"color":"rgba(0, 0, 0, 0.16)","x":0,"y":1,"blur":3,"spread":1}]}}} |
| body | <p><br /></p> |
|---|
| Expand |
|---|
|
| UI Steps |
|---|
|
| UI Step |
|---|
Click the New Meeting button at the top left.
| Expand |
|---|
|
 Image Removed Image Removed
|
| UI Step |
|---|
Fill out the Title, Required and Time/date of meeting tabs.
| Expand |
|---|
|
 Image Removed Image Removed
|
| UI Step |
|---|
In the Room Finder tool on the right choose NYSERDA Conference Rooms from the Show a Room List menu. |
| UI Step |
|---|
This will give you a list of available conference rooms and suggested times for the meeting below.
| Expand |
|---|
|
 Image Removed Image Removed
|
| UI Step |
|---|
Once a time and a room are selected from the suggestions it will add that resource to your meeting and will be ready to send. |
| Aura - Panel |
|---|
| tab | 1 |
|---|
| styles | {"body":{"text":{"color":"#002d72","textAlign":"left","fontWeight":"normal","fontSize":14}},"header":{"backgroundColor":{"color":"#ffffff"}},"headline":{"alignment":{"horizontal":"start"},"text":{"text":"Reserving Equipment","color":"#002d72","textAlign":"left","fontWeight":"normal","fontSize":26}},"base":{"backgroundColor":{"color":"#ffffff"},"borderRadius":{"radius":4},"border":{"color":"#002d72","style":"solid","width":4,"bottom":false,"top":false,"left":true,"right":false},"boxShadow":{"shadows":[{"color":"rgba(0, 0, 0, 0.08)","x":0,"y":1,"blur":1,"spread":0},{"color":"rgba(0, 0, 0, 0.16)","x":0,"y":1,"blur":3,"spread":1}]}}} |
|---|
| body | <p><br /></p> |
|---|
|
Outlook: How to Reserve equipment
Outlook: How to search for equipment
| Expand |
|---|
|
|