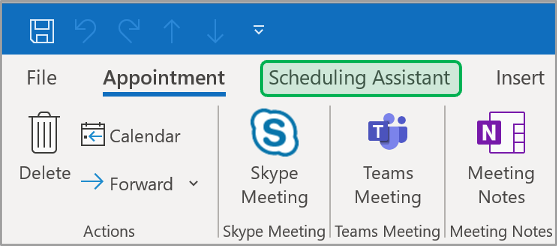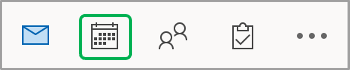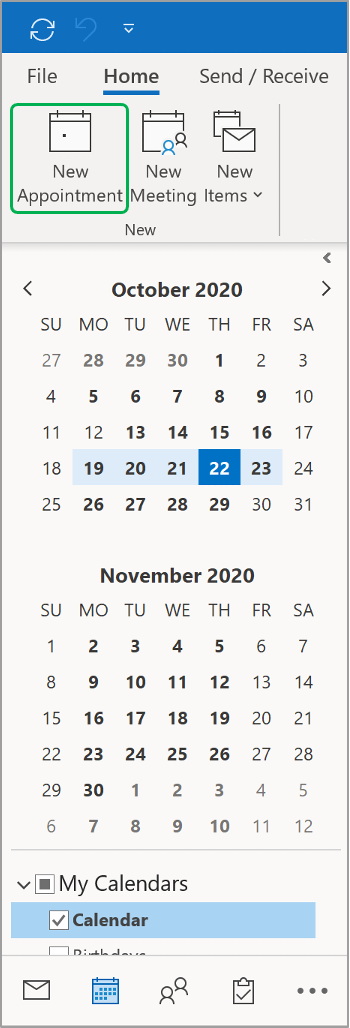Page History
| Aura - Title | ||||||||||||||
|---|---|---|---|---|---|---|---|---|---|---|---|---|---|---|
| ||||||||||||||
Outlook: Reserving NYSERDA Equipment |
| Aura - Divider | ||
|---|---|---|
|
| Panel | ||||||
|---|---|---|---|---|---|---|
| ||||||
Topic Overview |
|
|
|
|
|
|
|
|
|
|
|
|
|
|
|
|
|
|
|
| Info | ||||
|---|---|---|---|---|
| ||||
This page provides instructions on how users should reserve equipment, reserve a NYSERDA Conference Room in Outlook, and using the Room Finder in Outlookconference rooms and equipment at NYSERDA. |
| aura-paneltab-collection | ||||||||||||||||||||||||||||||||||||||||||||||||||||||||||||||||||||||||||||||
|---|---|---|---|---|---|---|---|---|---|---|---|---|---|---|---|---|---|---|---|---|---|---|---|---|---|---|---|---|---|---|---|---|---|---|---|---|---|---|---|---|---|---|---|---|---|---|---|---|---|---|---|---|---|---|---|---|---|---|---|---|---|---|---|---|---|---|---|---|---|---|---|---|---|---|---|---|---|---|
| UI Step |
| Expand | ||
|---|---|---|
| ||
| 1 | stylessettings | {"bodygeneralSettings":{"texttabSpacing":{0,"colortabWidth":"#002d72"100,"textAligntabHeight":"left"40,"fontWeightdirection":"normal","fontSize":14}}horizontal"},"headeractiveSettings":{"backgroundColor":{"color":"#ffffff#002d72"}},"headline":{"alignment":{"horizontal":"start"},"text":{"textfontSize":"Outlook: How to Reserve a NYSERDA Conference Room and Equipment"18,"color":"#002d72#fff","textAlign":"left","fontWeight":"normal","fontSize":26}},"baseinactiveSettings":{"backgroundColor":{"color":"#ffffff#f4f5f7"},"borderRadiustext":{"radiusfontSize":4}18,"border":{"color":"#002d72#5e6c84","styletextAlign":"solidleft","widthfontWeight":4"normal"}},"bottomcontentSettings":false,{"topbackgroundColor":false,{"leftcolor":true,"right#fff":false},"boxShadow":{"shadows":[{"color":"rgba(0, 0, 0, 0.08)","is":"drop-shadow","x":0,"y":10,"blur":1,"spread":0},{"color":"rgba(0, 0, 0, 0.16)","x":0,"y":13,"blur":32,"spread":1}]}}} |
|---|---|---|
| body | <p><br /></p> |
| title | learn more |
|---|
| Info | ||
|---|---|---|
| ||
IntroductionThe page reviews how to reserve a NYSERDA conference room when setting up a meeting invite in Outlook. These instructions can be used when scheduling an appointment that includes participants, There is no need to reserve a conference room using a separate appointment in Outlook. |
Instructions
| size | small |
|---|
Open Outlook and access the Calendar Tab on the bottom-left of the window.
| Expand | ||
|---|---|---|
| ||
| Expand | ||
|---|---|---|
| ||
| -2}]},"border":{"style":"solid","width":2,"top": |
| true,"bottom":false,"left":false,"right": |
| false,"color":"#002d72"},"padding":{"top":10,"right":10,"bottom":10,"left":10}},"hoverSettings":{"backgroundColor":{"color":"#0073a4"},"text":{"fontSize": |
| 18,"color":"#ffffff","textAlign":"left","fontWeight":"normal"}}} | |
| tab | 1 |
|---|
| Aura - Tab | ||||||||||||||||||||||||||||||||||||||||||||||||||||||||||||||||||||||||||||||
|---|---|---|---|---|---|---|---|---|---|---|---|---|---|---|---|---|---|---|---|---|---|---|---|---|---|---|---|---|---|---|---|---|---|---|---|---|---|---|---|---|---|---|---|---|---|---|---|---|---|---|---|---|---|---|---|---|---|---|---|---|---|---|---|---|---|---|---|---|---|---|---|---|---|---|---|---|---|---|
| Reserve a NYSERDA
| Room
| ||||||||||||||||||||||||||||||||||||||||||||||||||||||||||||||||||||||||||||
|
| Aura - Tab | ||||||||||||||||||||||||||||||||||||||||||||||||||||||||||||||||||||
|---|---|---|---|---|---|---|---|---|---|---|---|---|---|---|---|---|---|---|---|---|---|---|---|---|---|---|---|---|---|---|---|---|---|---|---|---|---|---|---|---|---|---|---|---|---|---|---|---|---|---|---|---|---|---|---|---|---|---|---|---|---|---|---|---|---|---|---|---|
| ||||||||||||||||||||||||||||||||||||||||||||||||||||||||||||||||||||
|
|
| learn more | ||||||
| UI Steps | |||||||
|---|---|---|---|---|---|---|---|
|
| UI Step |
|---|
Click the New Meeting button at the top left. |
| UI Step |
|---|
Fill out the Title, Required and Time/date of meeting tabs. |
| UI Step |
|---|
In the Room Finder tool on the right choose NYSERDA Conference Rooms from the Show a Room List menu. |
| UI Step |
|---|
This will give you a list of available conference rooms and suggested times for the meeting below. |
| UI Step |
|---|
Once a time and a room are selected from the suggestions it will add that resource to your meeting and will be ready to send. |
| tab | 1 |
|---|---|
| styles | {"body":{"text":{"color":"#002d72","textAlign":"left","fontWeight":"normal","fontSize":14}},"header":{"backgroundColor":{"color":"#ffffff"}},"headline":{"alignment":{"horizontal":"start"},"text":{"text":"Reserving Equipment","color":"#002d72","textAlign":"left","fontWeight":"normal","fontSize":26}},"base":{"backgroundColor":{"color":"#ffffff"},"borderRadius":{"radius":4},"border":{"color":"#002d72","style":"solid","width":4,"bottom":false,"top":false,"left":true,"right":false},"boxShadow":{"shadows":[{"color":"rgba(0, 0, 0, 0.08)","x":0,"y":1,"blur":1,"spread":0},{"color":"rgba(0, 0, 0, 0.16)","x":0,"y":1,"blur":3,"spread":1}]}}} |
| body | <p><br /></p> |
Outlook: How to Reserve equipment
Outlook: How to search for equipment
| title | learn more |
|---|
| size | small |
|---|
| UI Step |
|---|
Open Outlook. |
| UI Step |
|---|
Open the Address Book in Outlook. |
| UI Step |
|---|
In the Search field type erda.eq. |
| Info | ||
|---|---|---|
| ||
|
|
| HTML |
|---|
***OLD BUTTONS***
| HTML |
|---|
<a href="https://knowledge.nyserda.ny.gov/display/ERDADSK/Outlook%3A+How+to+Reserve+equipment" target="_blank" rel="noopener noreferrer"><button class="navbutton2" style="width:100%;">Outlook: How to Reserve equipment</button></a> |
| HTML |
|---|
<a href="https://knowledge.nyserda.ny.gov/display/ERDADSK/Outlook%3A+Reserving+NYSERDA+Equipment" target="_blank" rel="noopener noreferrer"><button class="navbutton2" style="width:100%;">Outlook: Reserving NYSERDA Equipment</button></a> |
| HTML |
|---|
<a href="https://knowledge.nyserda.ny.gov/display/ERDADSK/Outlook%3A+How+to+search+for+equipment" target="_blank" rel="noopener noreferrer"><button class="navbutton2" style="width:100%;">Outlook: How to search for equipment</button></a> |
| HTML |
|---|
<style type="text/css"> .aura-headerbody { padding-topleft: 10px5px!important; padding-leftright: 10px5px!important; padding-righttop: 10px5px!important; } .aura-headline { padding-bottom: 10px5px!important; } .aura-bodyheader { padding-left: 5px!important; padding-right: 5px!important; padding-top: 5px!important; } .aura-headline { padding-bottom: 5px!important; } #breadcrumb-section {display: none;} #system-content-items, #content-metadata-attachments { display: none; } .aui-nav-imagelink { display: none} .aura-panel { margin-top: 0px!important; margin-bottom: 0px!important; } </style> <script> AJS.toInit(function() { AJS.$('.page-metadata').hide(); }); </script> |