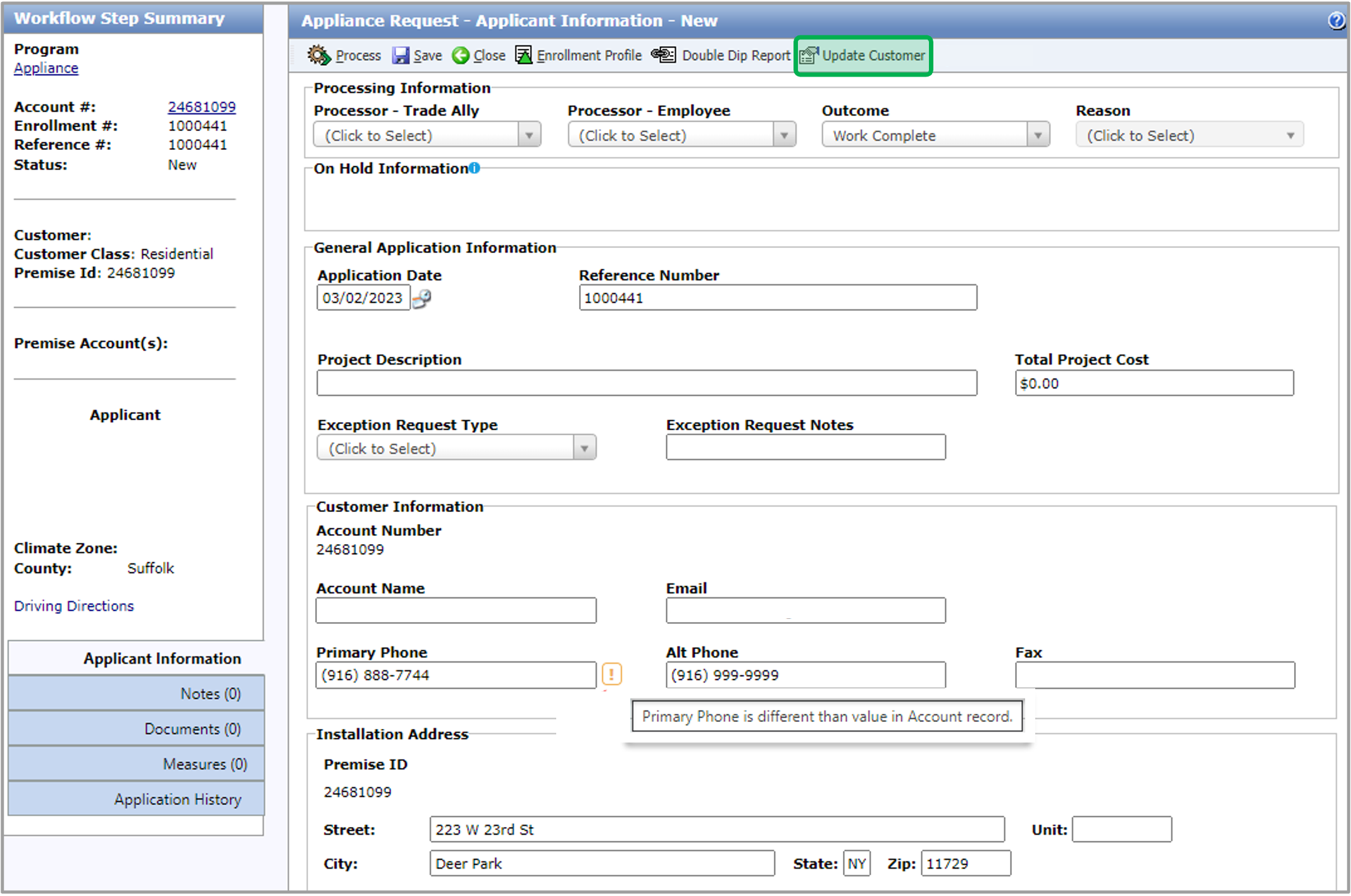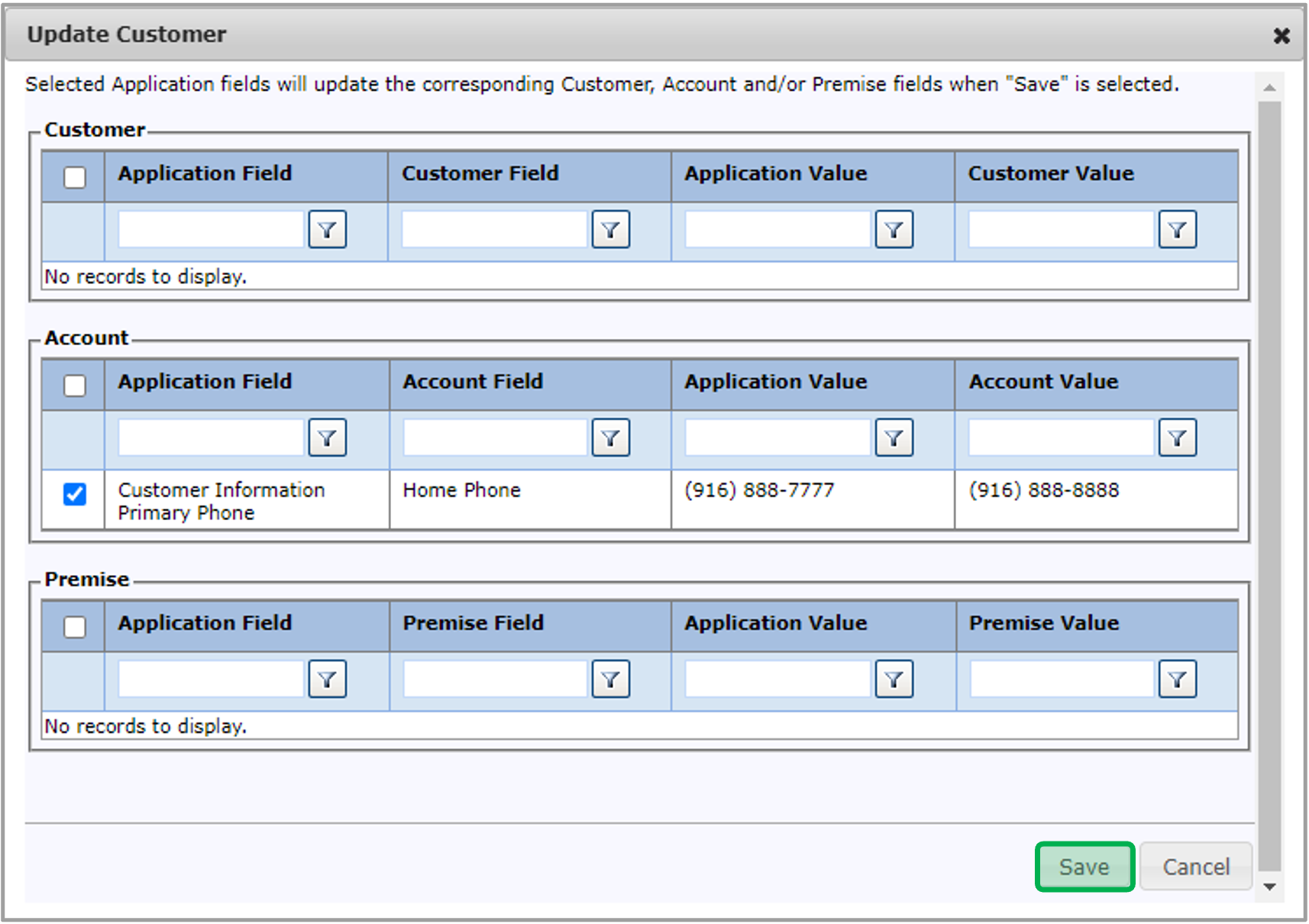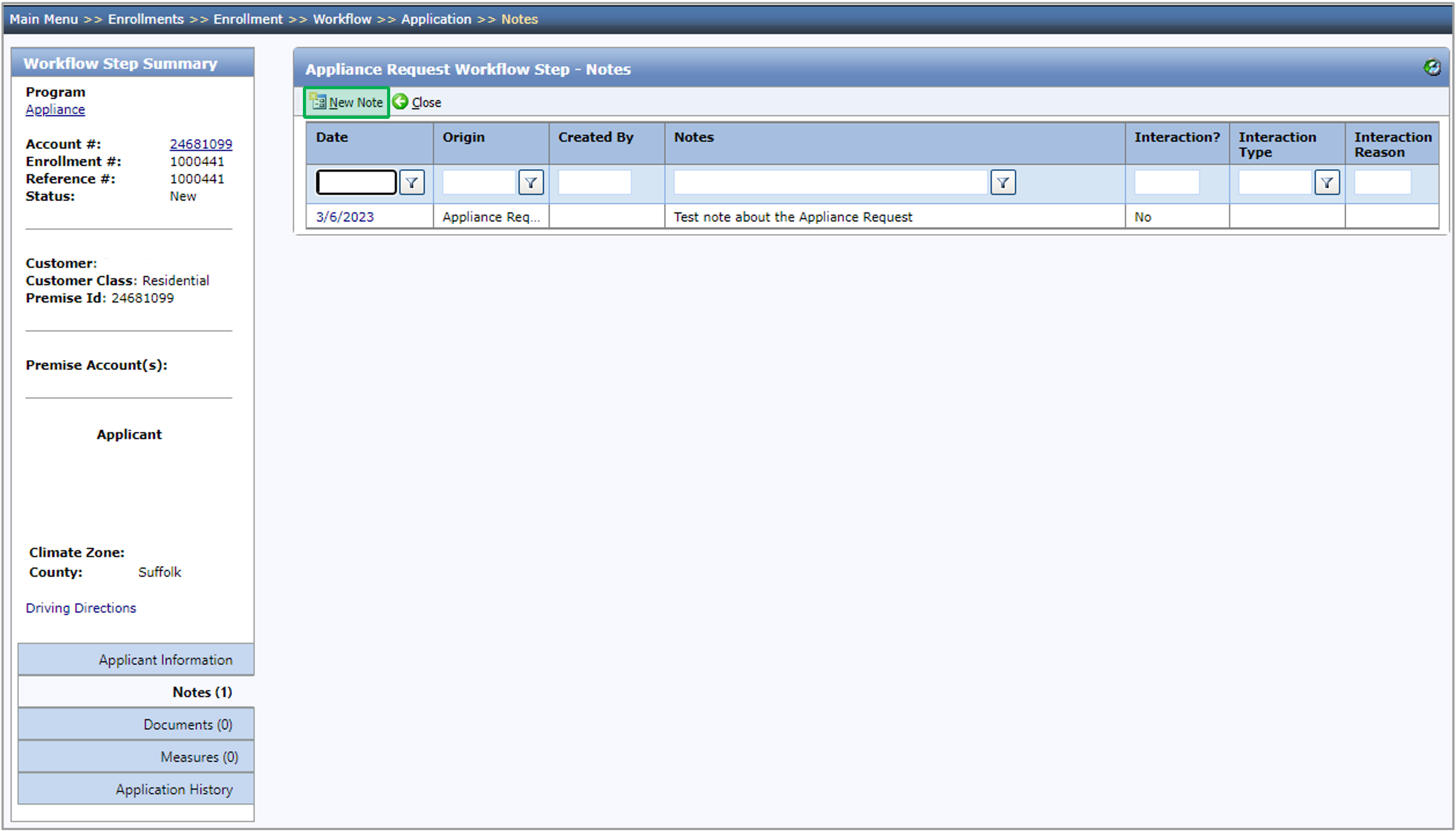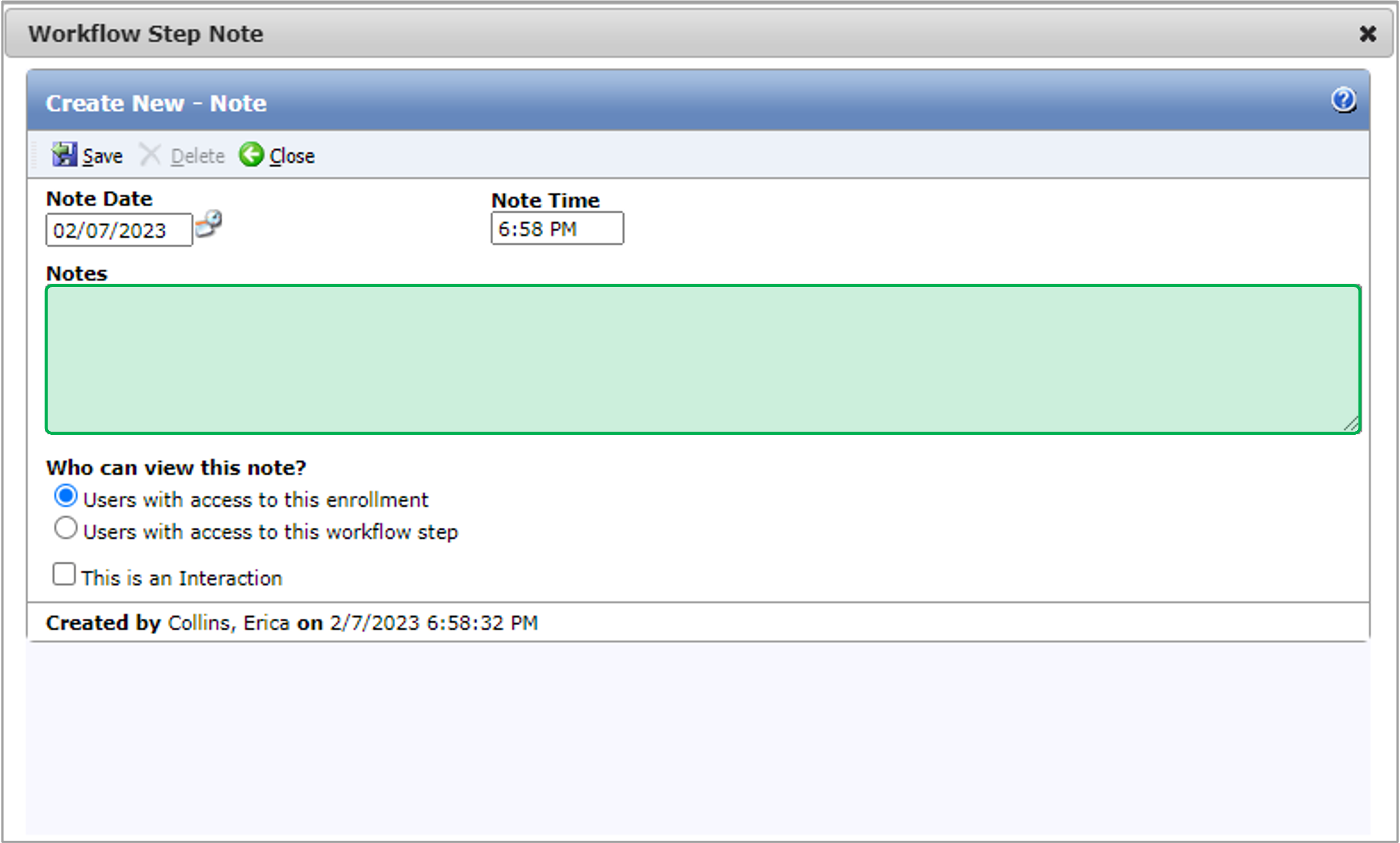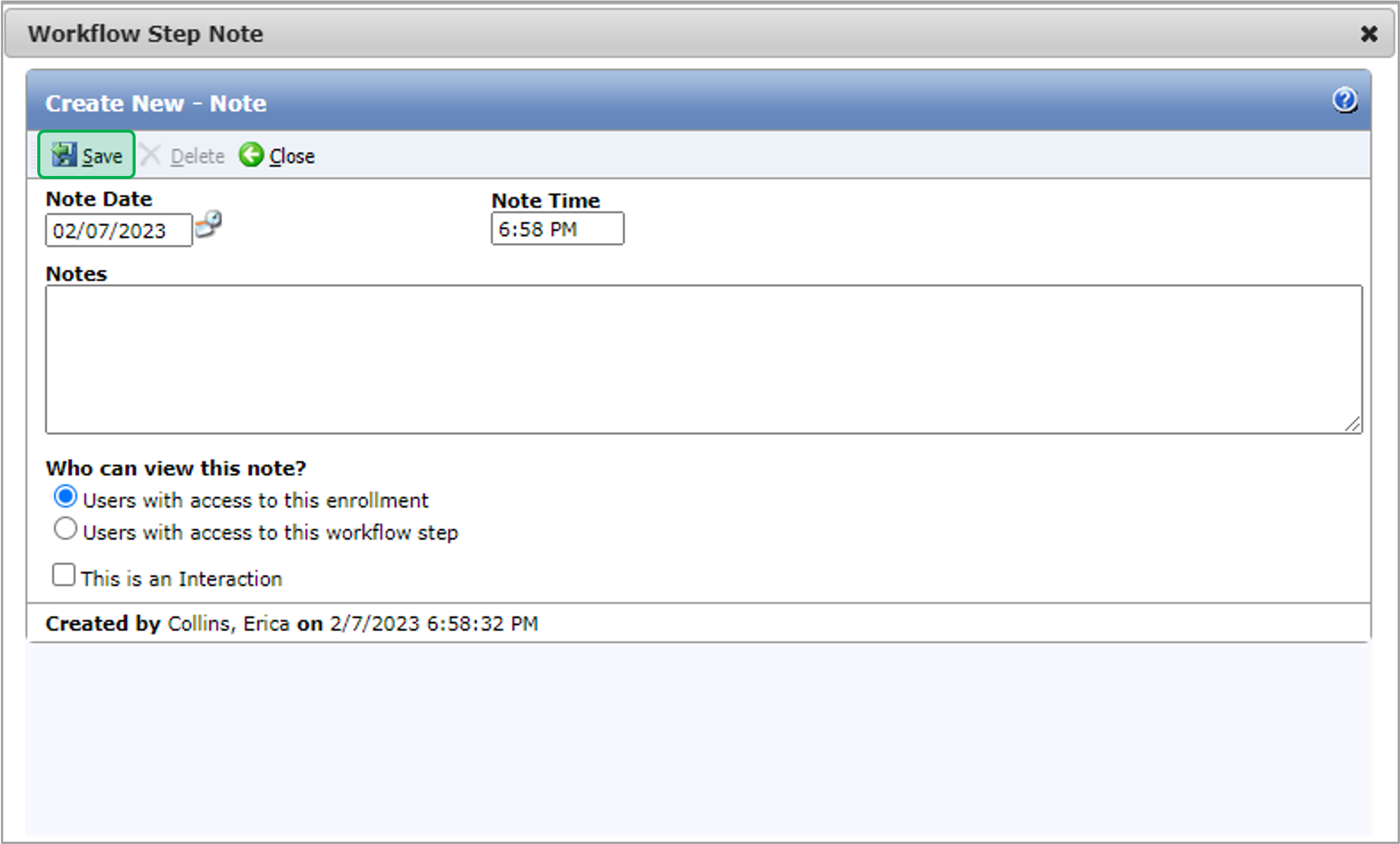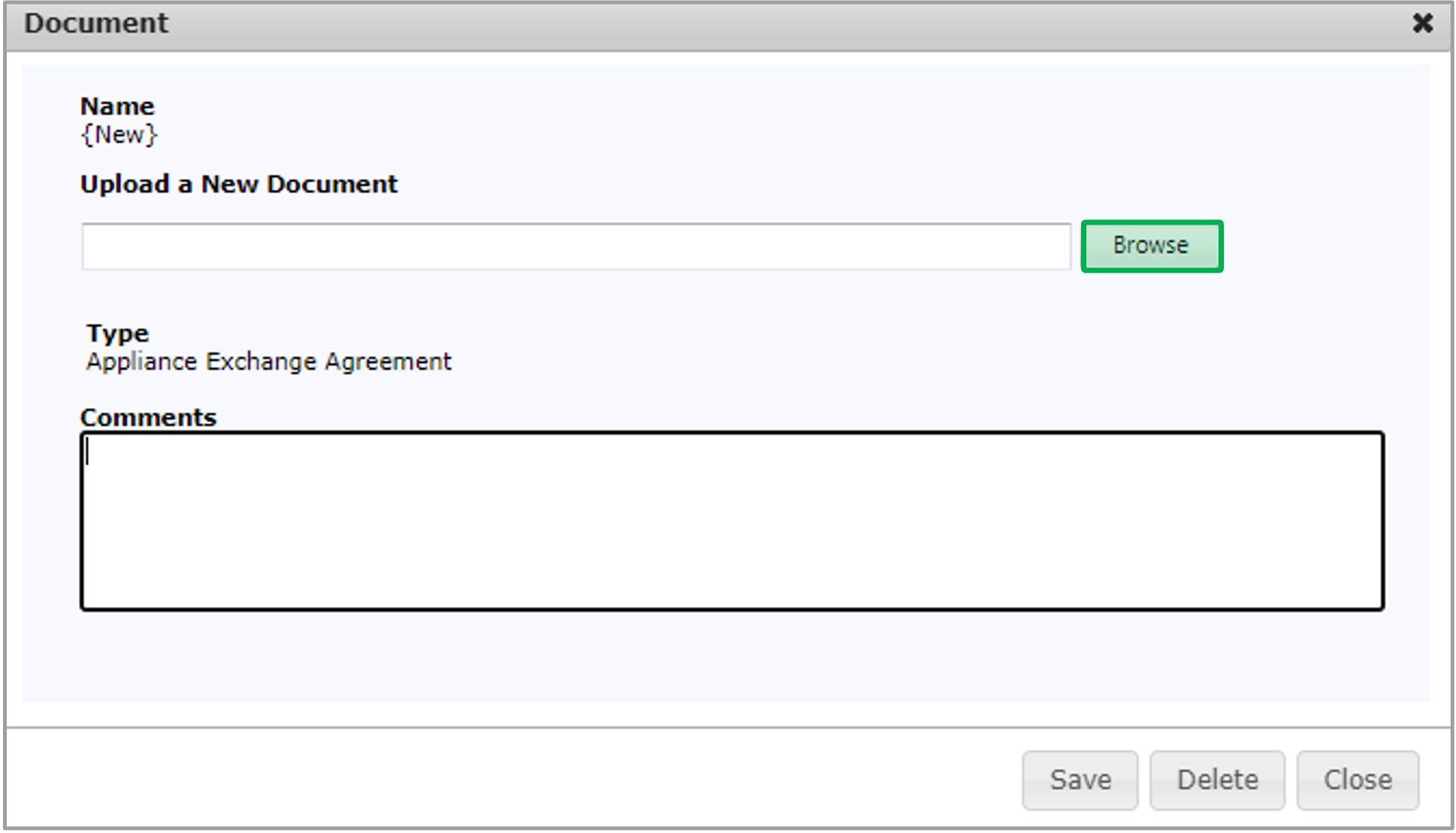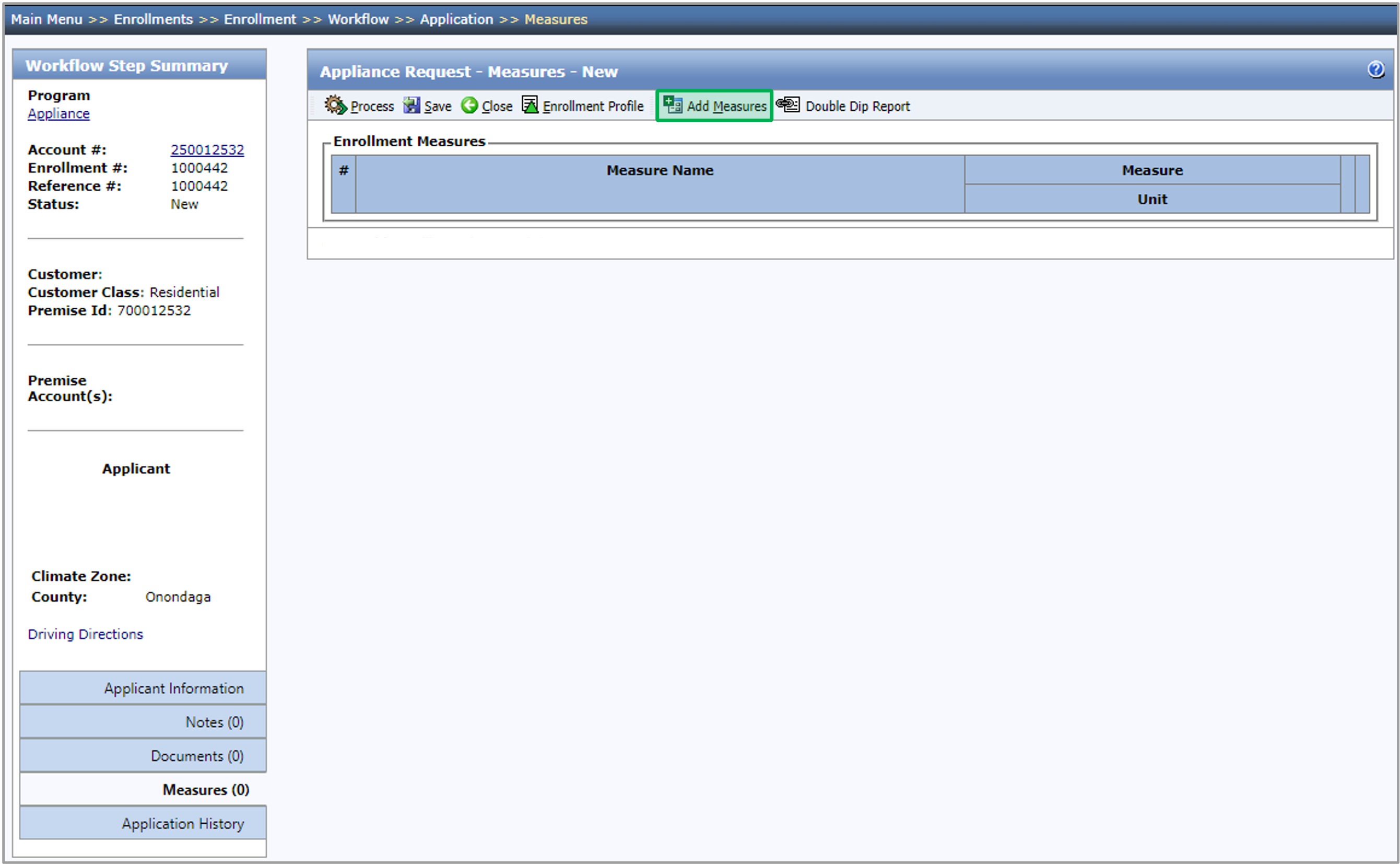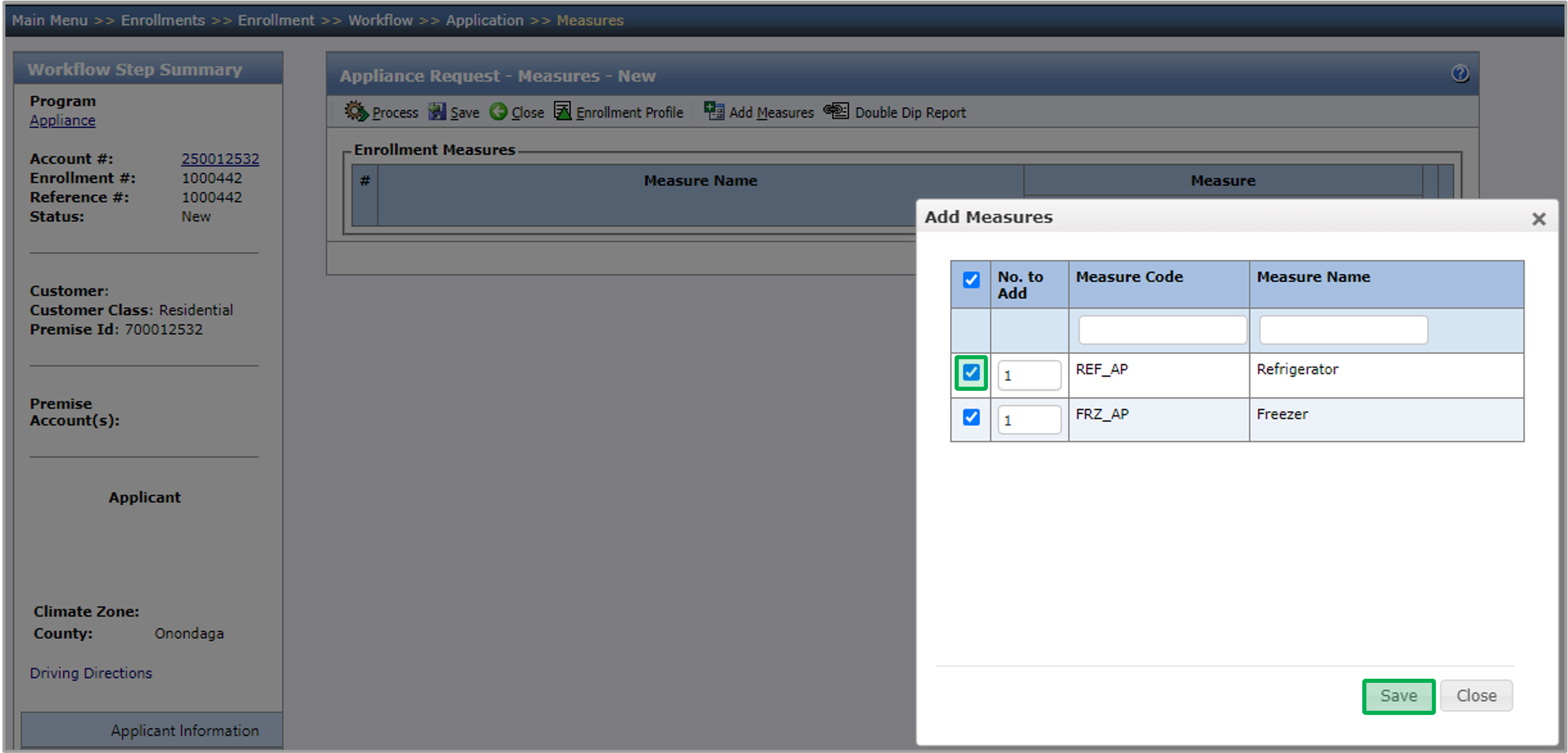| Aura - Tab |
|---|
|
| Panel |
|---|
| borderColor | #002D72 |
|---|
| bgColor | #F3F4F9 |
|---|
| titleColor | #ffffff |
|---|
| borderWidth | 1 |
|---|
| titleBGColor | #002D72 |
|---|
| borderStyle | none |
|---|
| title | Applicant Information |
|---|
|
|
| Info |
|---|
This tab will be prepopulated with the information on the Customer/Account/Premise. If you need to change the Customer Information, Installation Address, or Mailing Address, you can make those changes on the Applicant Information tab, then click Save. The Number of Full Time Occupants field on this tab must be completed before the enrollment step can be processes. |
| UI Steps |
|---|
|
| UI Step |
|---|
If the new value does not match the value that’s saved on the Customer/Account/Premise, an orange exclamation mark will be displayed next to it. If you hover over the exclamation mark, a tooltip will be displayed indicating that the values are different. You can click the Update Customer button to update the value that’s saved on the Customer/Account/Premise. | Expand |
|---|
| 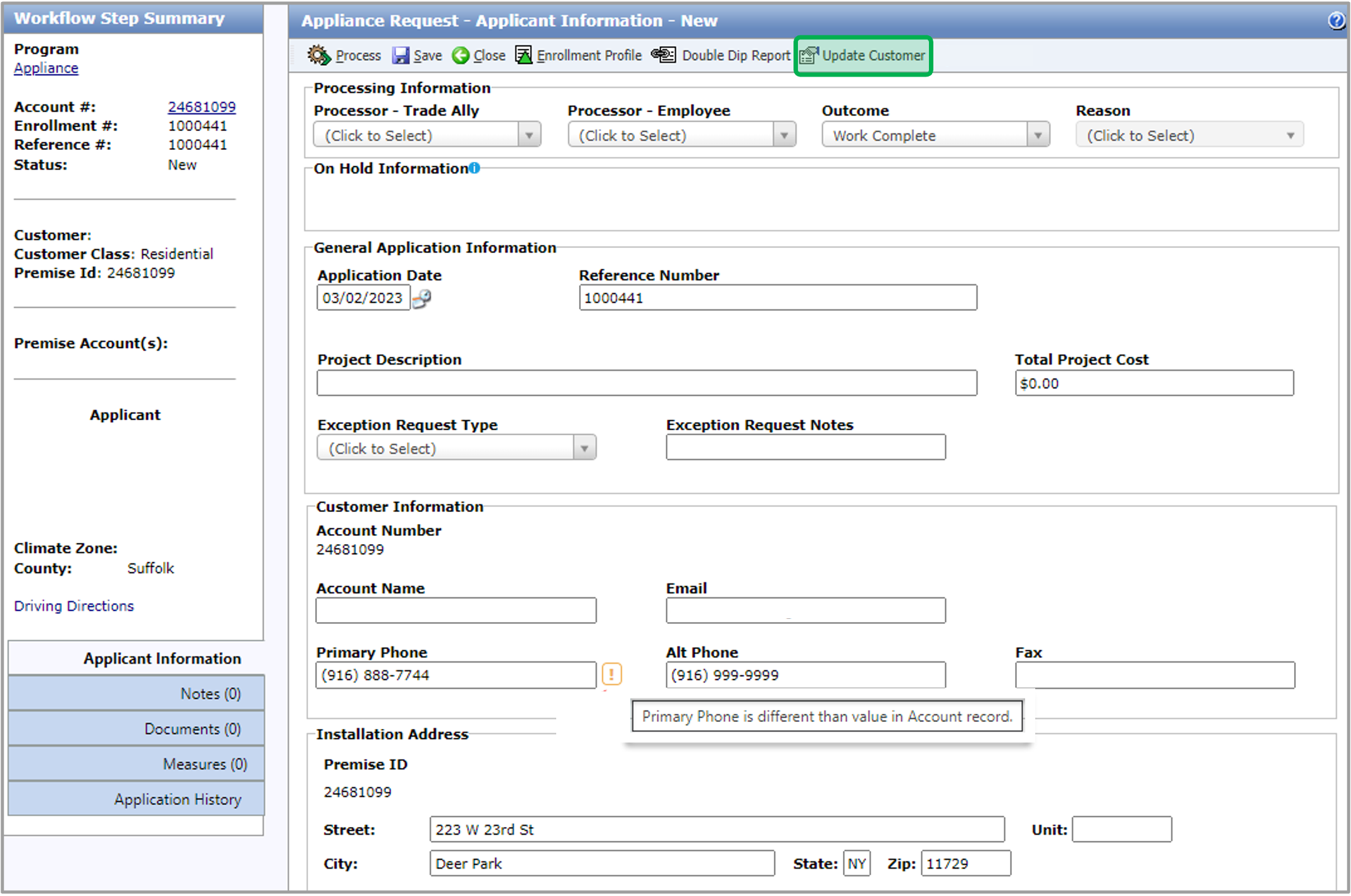 Image Modified Image Modified
|
|
| UI Step |
|---|
When you click the Update Customer button, the Update Customer dialog will open, displaying every value on the Appliance Request step that is different than the value saved in the corresponding field on the Customer/Account/Premise. All these fields will be checked by default. When finished updating, click Save in the dialog. The system will update the checked Customer/Account/Premise fields for the values to match the Appliance Request step. | Expand |
|---|
| 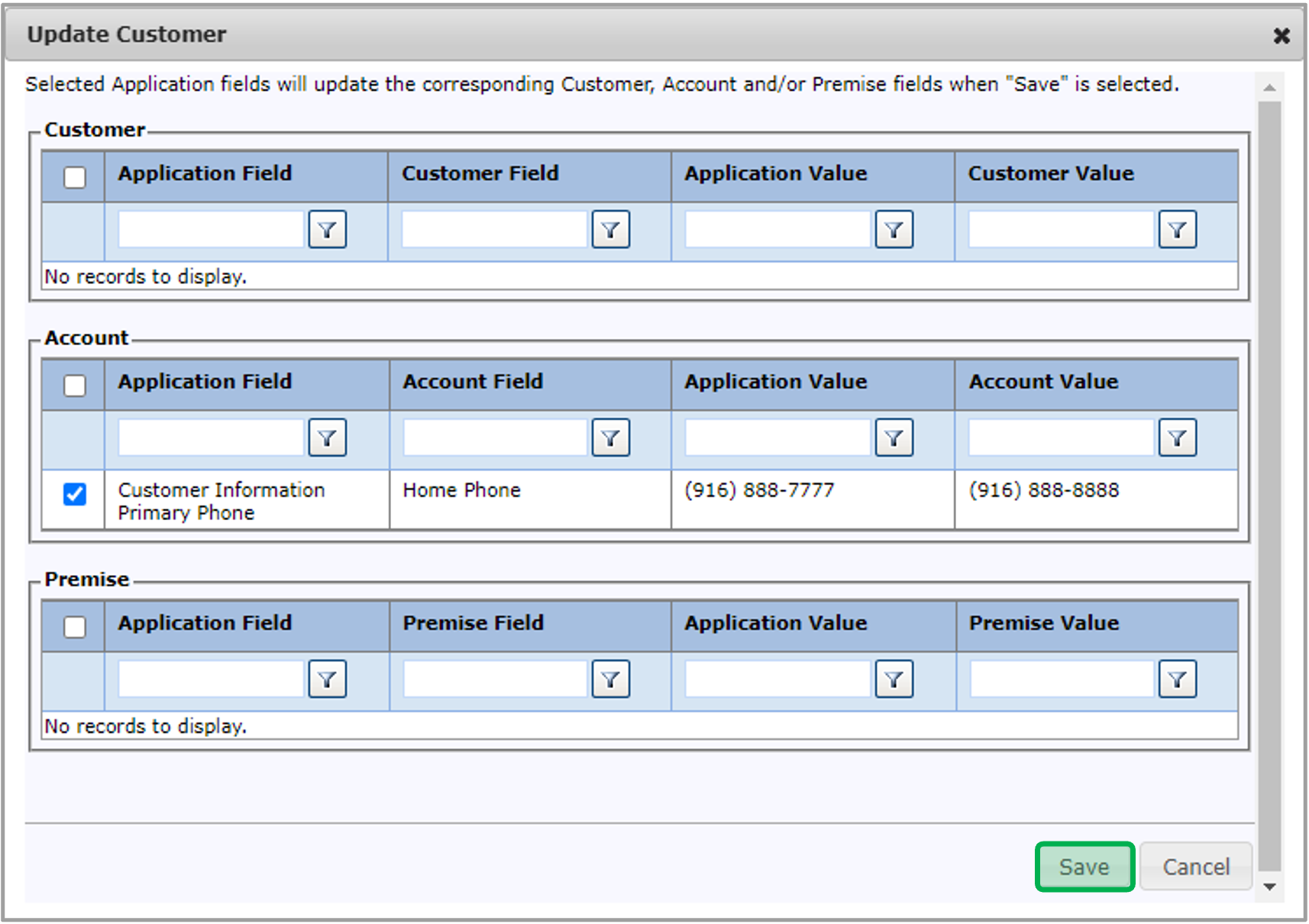 Image Modified Image Modified
|
|
| UI Step |
|---|
The enrollment can be placed on hold by selecting On Hold from the Outcome drop-down. | Expand |
|---|
|  Image Added Image Added
|
|
| UI Step |
|---|
| Back on the Applicant Information page, the Primary Trade Ally on the Appliance Request step will default to the Trade Ally and Employee associated with the user that created the enrollment. To change the Trade Ally to a Contractor/Vendor, click the Trade Ally Name Hyperlink If the enrollment is placed on hold, select a reason from the Reason drop-down and click Save . | Expand |
|---|
|  Image Removed Image Removed Image Added Image Added
|
|
| UI Step |
|---|
After you click the Trade Ally Name hyperlink, the Add Trade Ally dialog will open. Select the correct Contractor/Vendor and Employee in the Trade Ally and Employee dropdowns, then click SaveTwo new fields will appear in the On Hold Information section to allow contractors to add details on why they are placing the enrollment on hold and an On Hold Reminder date that will send them a notification once that date arrives. | Expand |
|---|
|  Image Removed Image Removed Image Added Image Added
|
|
|
|
| Aura - Tab |
|---|
|
| Panel |
|---|
| borderColor | #002D72 |
|---|
| bgColor | #F3F4F9 |
|---|
| titleColor | #ffffff |
|---|
| borderWidth | 1 |
|---|
| titleBGColor | #002D72 |
|---|
| borderStyle | none |
|---|
| title | Notes |
|---|
|
|
| Info |
|---|
The instruction below provides guidances guidance on how to add notes within an enrollment. The following Notes will be displayed on the Notes tab: - The Notes that were added to this workflow step.
- The Notes that were added to a different workflow step on the Appliance enrollment that the user has access to.
- The Notes that were added to a different workflow step on the Appliance enrollment that the user does not have access to as long as the Note’s Who can view this note? field is set to Users with access to this enrollment.
To see these instructions in action, watch the training video below: | Expand |
|---|
| | Multimedia |
|---|
| name | NY HEP Adding Notes.mp4 |
|---|
| width | 100% |
|---|
| page | External Guide Video Library |
|---|
| height | 100% |
|---|
|
|
|
| UI Steps |
|---|
|
| UI Step |
|---|
To add a new note, access the Note tab and click the New Note button. A new Note dialog will open. | Tip |
|---|
Notes can be added to any Record or Enrollment in the NY HEP where a Note tab is present. |
| Expand |
|---|
| 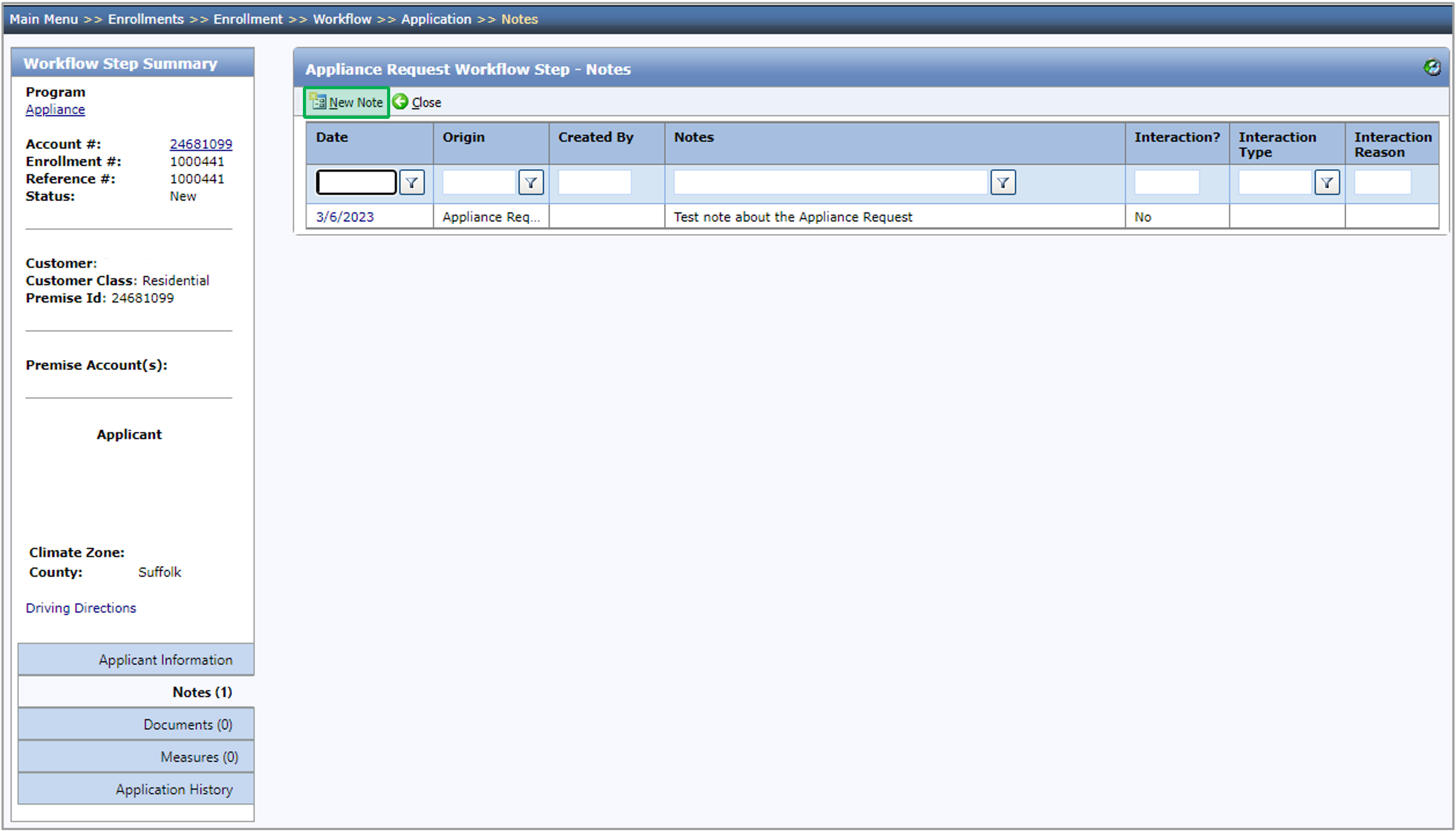 Image Modified Image Modified
|
|
| UI Step |
|---|
Fill in the Notes field. | Tip |
|---|
The Note Date and and Note Time fields will automatically populate with the current date and time the user clicked New Note, but the user will have the ability to change the prepopulated values. Users can change these fields if needed. The system will still document the actual date and time the note was created as well. |
| Expand |
|---|
| 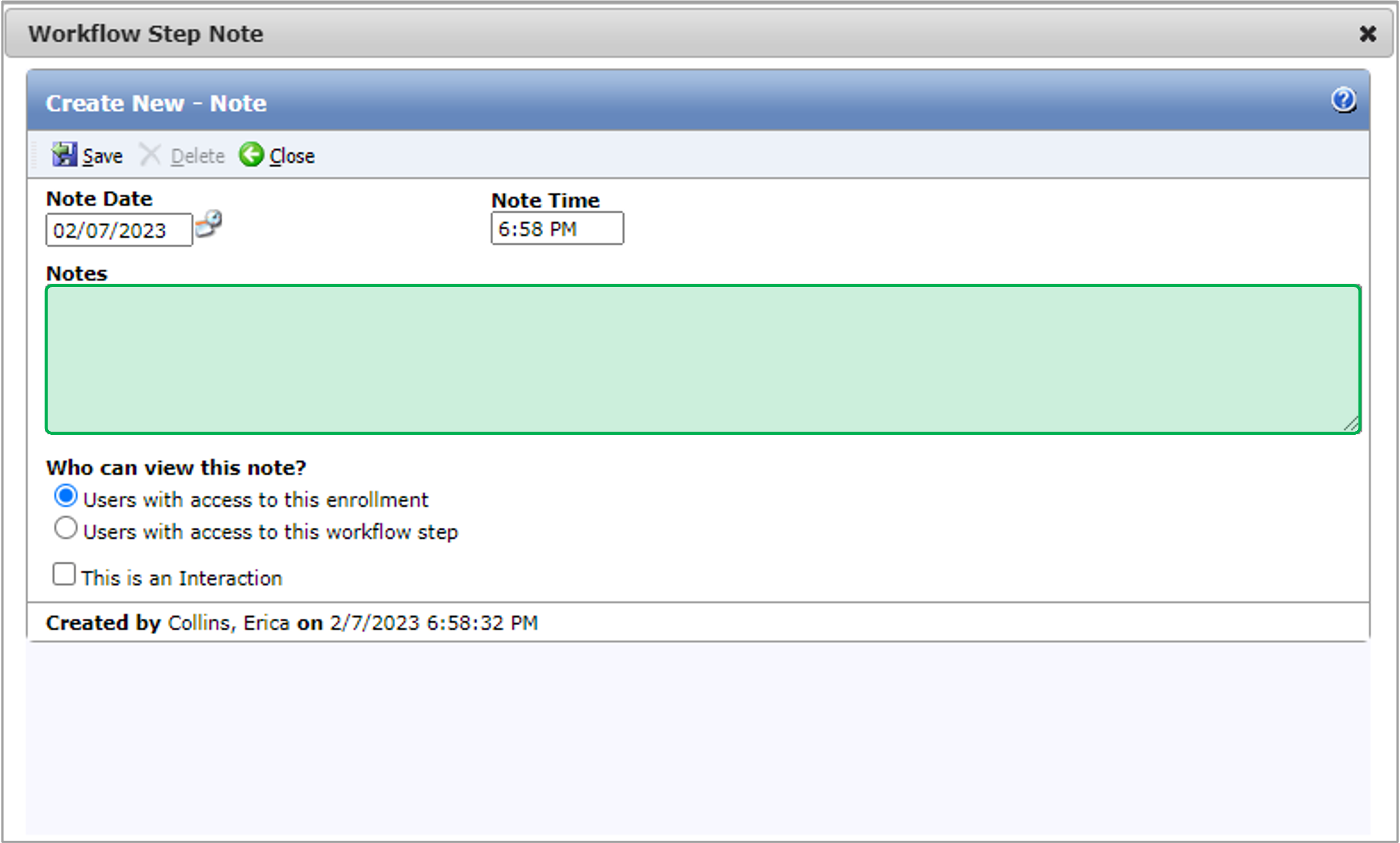 Image Modified Image Modified
|
|
| UI Step |
|---|
The Who can view this note? field will default to Users with access to this enrollment. | Tip |
|---|
If a user changes the default value to Users with access to this workflow step, users who do not For Contractors, it does not matter what option is selected for this field as anyone with access to the enrollment will also have access to the step that the Note originated from will not be able to see the Note on the steps that they can access or on the Enrollment Profile - Notes pageworkflow step. It is best to leave this field alone. |
|
| UI Step |
|---|
Click Save to save the new Note. | Tip |
|---|
After you click Save, if your user does not belong to a group with the Workflow Step Notes - Edit role, they will not be able to edit the Note. If your user does not belong to a group with the Workflow Step Notes - Delete role, they will not be able to delete the NoteOnce a note is saved, Contractors cannot edit or delete it. Be sure to review the note carefully before clicking save. |
| Expand |
|---|
| 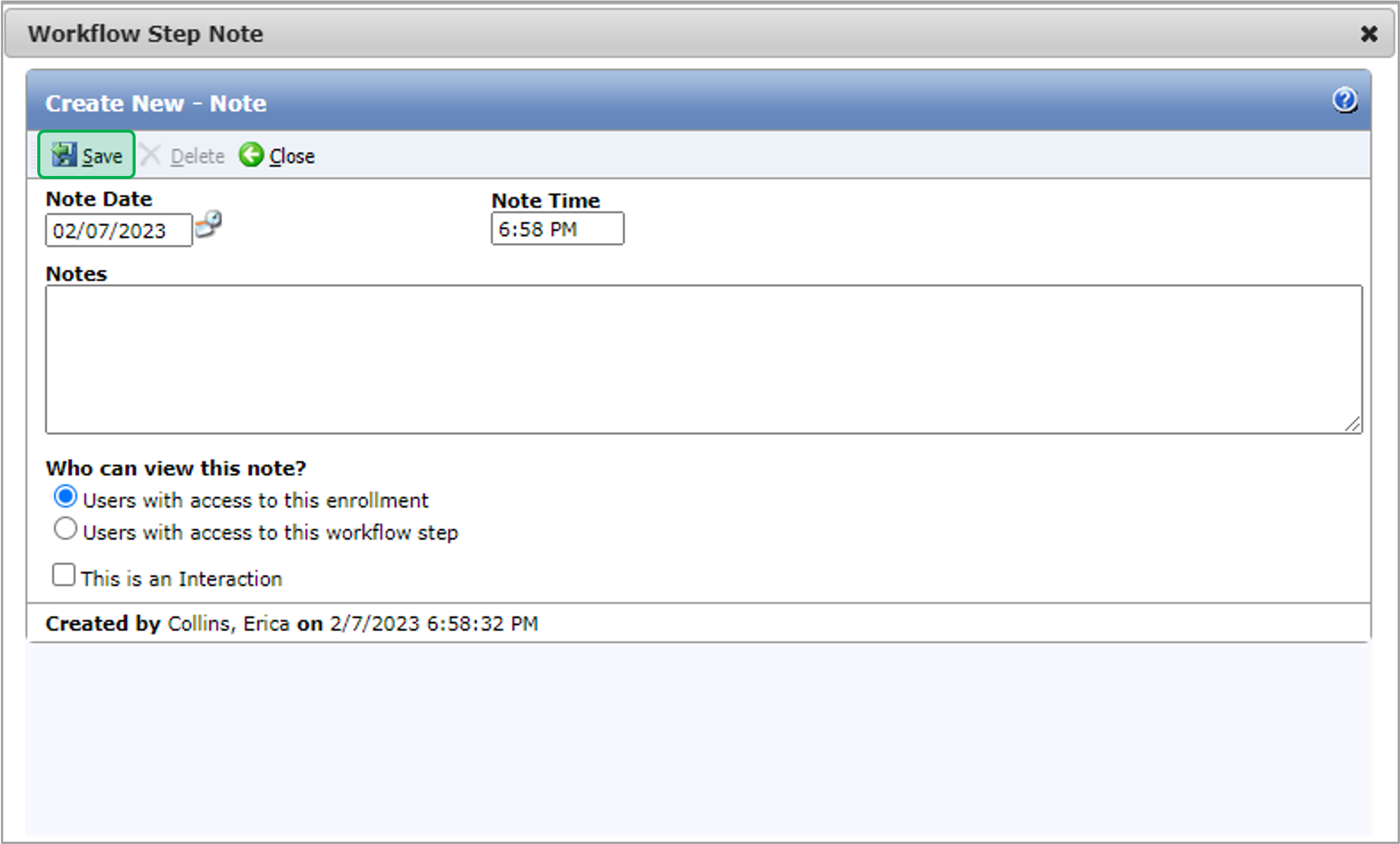 Image Modified Image Modified
|
|
|
|
| Aura - Tab |
|---|
|
| Panel |
|---|
| borderColor | #002D72 |
|---|
| bgColor | #F3F4F9 |
|---|
| titleColor | #ffffff |
|---|
| borderWidth | 1 |
|---|
| titleBGColor | #002D72 |
|---|
| borderStyle | none |
|---|
| title | Workscope Submission - Documents |
|---|
|
|
| Info |
|---|
| The instruction below provides guidances guidance on how to upload document(s) within an enrollment. A red exclamation mark will be displayed under the Required column indicating the document type being a Required Document. When uploading documents, multiple document types can be selected for a single document. This is helpful when a single document can satisfy multiple document requirements. Multiple documents can be uploaded at the same time: PC Users: CTRL + Click Mac Users: Command + Click To see these instructions in action, please watch the training video below: | Expand |
|---|
| | Multimedia |
|---|
| name | NY HEP Uploading Documents.mp4 |
|---|
| width | 100% |
|---|
| page | NY Home Energy Portal Overview |
|---|
| height | 100% |
|---|
|
|
|
| UI Steps |
|---|
|
| UI Step |
|---|
To upload a Document, access the enrollment's Documents tab during any step. |
| UI Step |
|---|
Click the New button for click the Edit button icon in that Document Type’s row, the Document dialog will open. | Expand |
|---|
|  Image Removed Image Removed Image Added Image Added
|
|
| UI Step |
|---|
Click Browse to select a file to upload. | Tip |
|---|
| Multiple documents can be uploaded at the same time. |
| Warning |
|---|
| If no Refrigerator/Freezer is planned for a Tier 1 Enrollment, the Appliance Exchange Agreement (AEA) is a required document on the EmPower + EnrollmentAfter you’ve selected a file, you can remove it by clicking the x Remove button. |
| Expand |
|---|
| 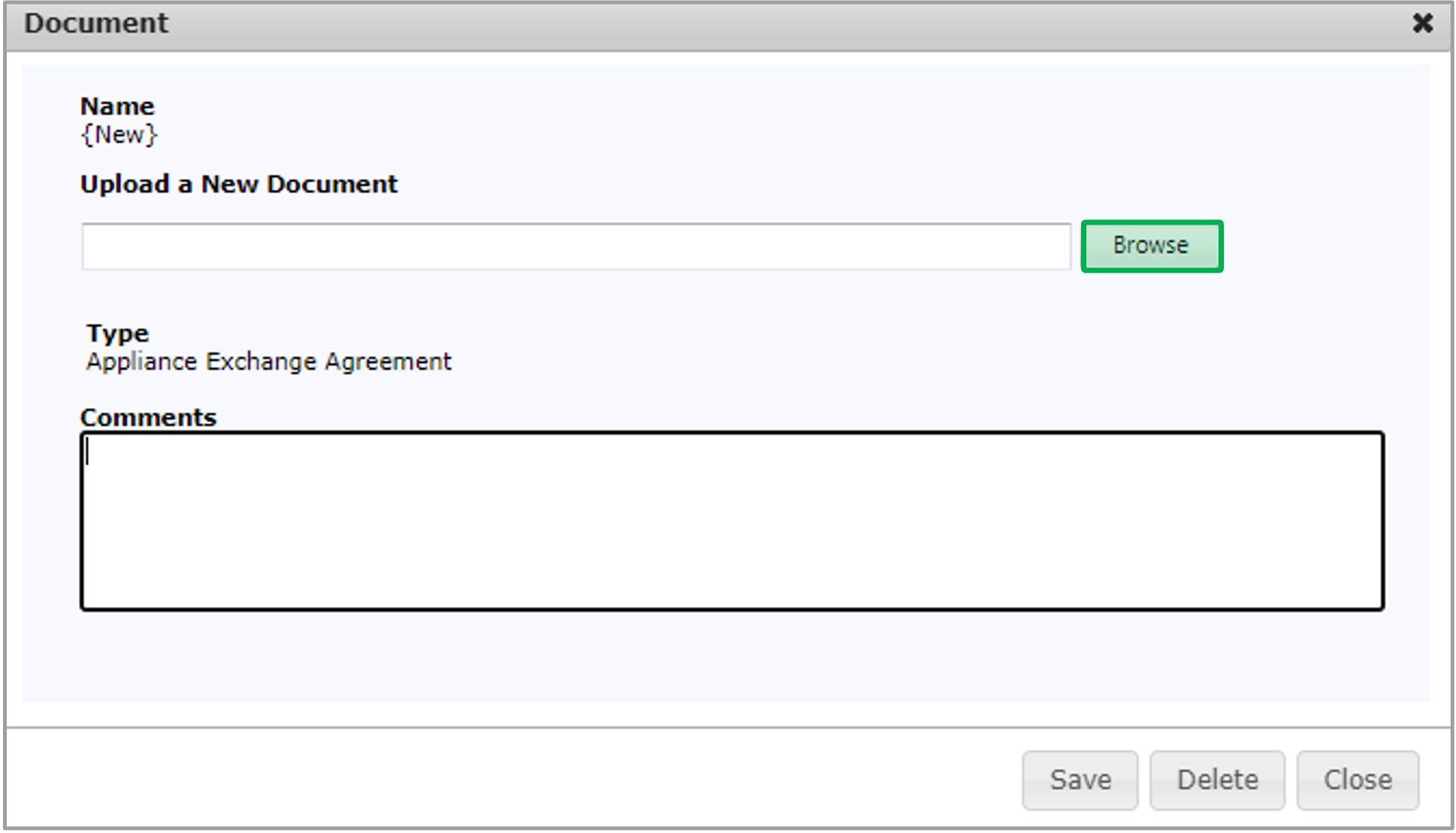 Image Modified Image Modified
|
|
| UI Step |
|---|
After the file is uploaded for the Document Type, click Save and then click Close to to upload the file and close the dialog. | Expandtip |
|---|
|  Image Removed Image Removed
|
| | UI Step |
|---|
To view an uploaded document, click the Document Name Hyperlink. | Expand |
|---|
|  Image Removed Image Removed
|
| After you’ve selected a file, you can remove it by clicking the x Remove button. Multiple document types can be selected for a single document during upload. This is helpful when a single document can be used to satisfy multiple document requirements. Once the initial document type is selected, re-click the document type field to add an additional document type. |
| Warning |
|---|
| This is the Contractors last opportunity to click Remove to not upload a specific document. Once Save is clicked, the document becomes a public record and it cannot be edited, deleted, or otherwise overwritten. If the wrong document is uploaded, Contractors will need to upload the correct document and use the Comments fields to let both CLEAResult and NYSERDA know which is the correct document to review |
| | UI Step |
|---|
| If you want to upload more than one Document Type at the same time, click the New button at the top of the Documents tab
| Expand |
|---|
|  Image Removed Image Removed Image Added Image Added
|
|
| UI Step |
|---|
The Upload Documents dialog will open. You will need to select the Document Type for every file you choose in the Upload Documents dialog. When finished, click Save.To download and view an uploaded document, click the Document Name Hyperlink. | Expand |
|---|
|  Image Removed Image Removed Image Added Image Added
|
|
|
|
| Aura - Tab |
|---|
|
| Panel |
|---|
| borderColor | #002D72 |
|---|
| bgColor | #F3F4F9 |
|---|
| titleColor | #ffffff |
|---|
| borderWidth | 1 |
|---|
| titleBGColor | #002D72 |
|---|
| borderStyle | none |
|---|
| title | Measures |
|---|
|
|
| Info |
|---|
The Measures tab asks you to add measures to the Appliance Request step. For a full list of al program measures that may help with this tab, please access the NY HEP Measures List. To see these instructions in action, watch the training video below: | Expand |
|---|
| | Multimedia |
|---|
| name | NY HEP Adding and Configuring Measures.mp4 |
|---|
| width | 100% |
|---|
| page | External Guide Video Library |
|---|
| height | 100% |
|---|
|
|
|
| UI Steps |
|---|
|
| UI Step |
|---|
Click the Add Measures button. The Add Measures dialog will open. | Expand |
|---|
| 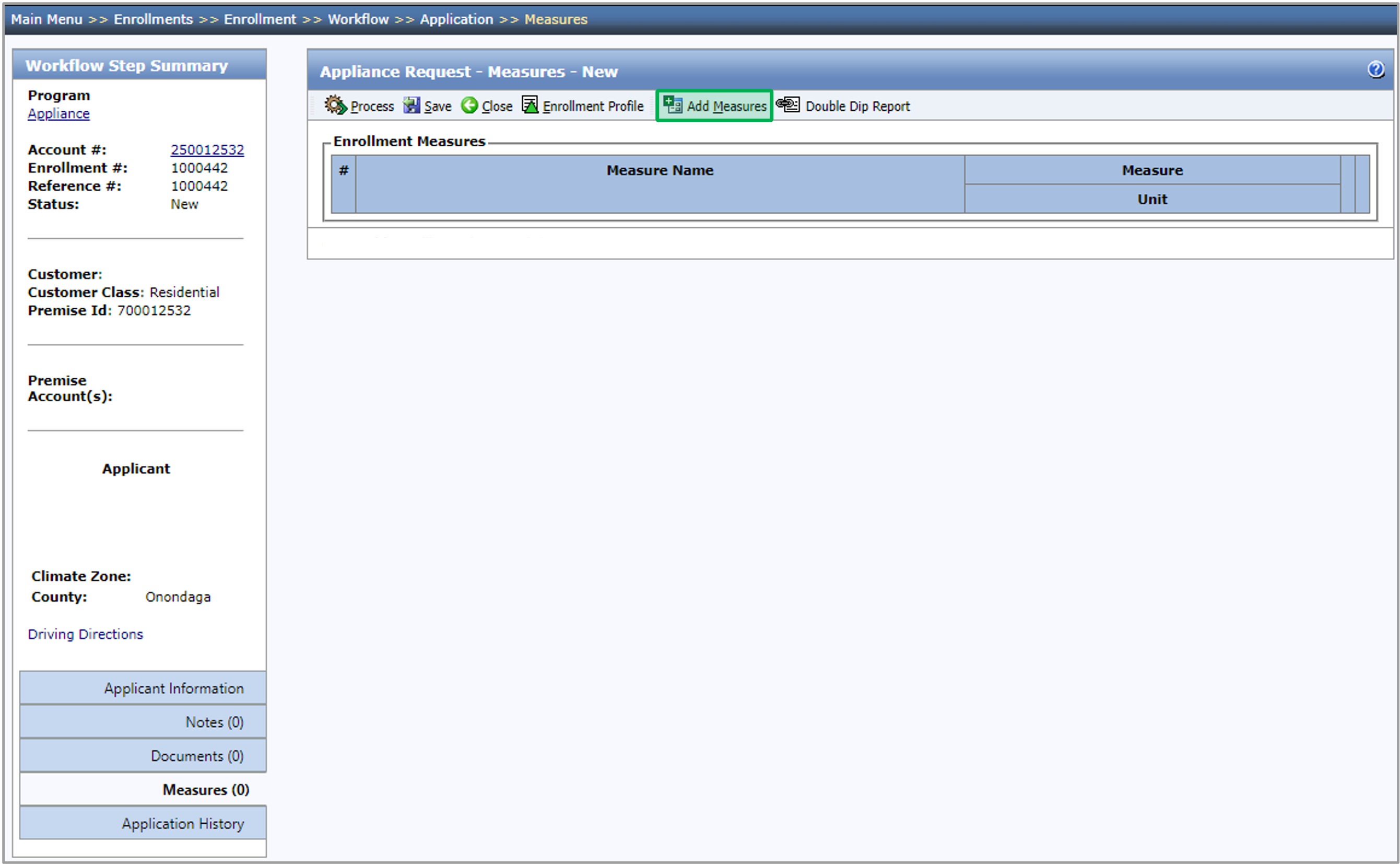 Image Modified Image Modified
|
|
| UI Step |
|---|
To select one or more measures to add to the step, check the box in the left-hand column. To add the selected measures to the step, click the Save button in the dialog. | Tipwarning |
|---|
If you increase the No. to Add value after selecting the measure, the system will add that many unique instances of the measure to the Appliance Request step. |
| Expand |
|---|
| 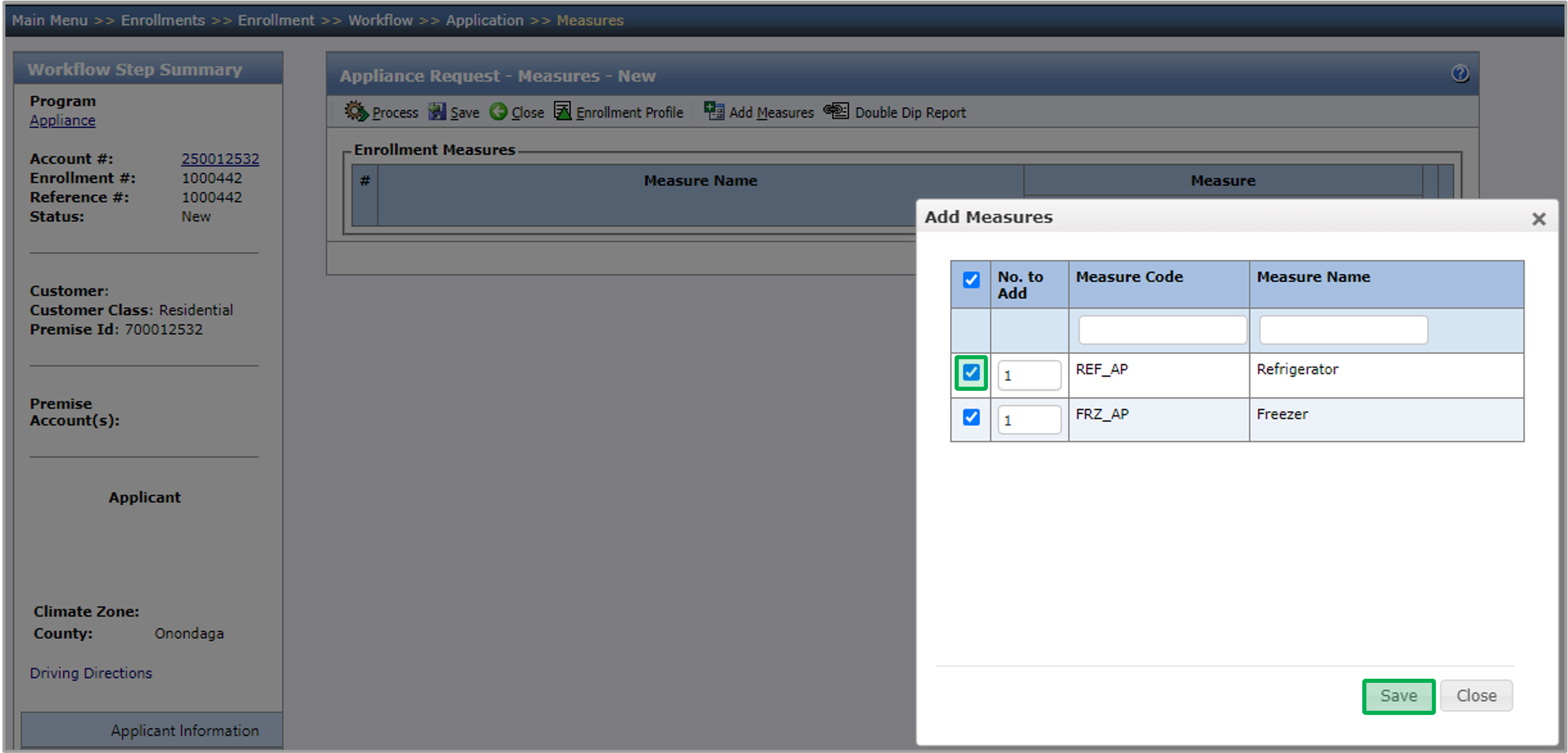 Image Modified Image Modified
|
|
| UI Step |
|---|
Click on any of the added measure to complete required fields (marked with a ** to the left of the field name). Information capture for each measure details the specs of the existing appliance. Complete the data entry fields for each measure. Required fields are denoted with ** (asterisk). After all the measures are added and all the data entry fields are filled out, the Appliance Request step can be processed. |
|
| UI Step |
|---|
Click the Save button before Processing and re-review the Documents tab to be sure you have uploaded the correct required documents. | Expand |
|---|
|  Image Added Image Added
|
|
| UI Step |
|---|
After your review, click the Process button at the top of the Measures tab or the Applicant Information tab. | Tip |
|---|
If there are any missing fields, a popup will appear notifying you of what is missing. The system will also validate whether a measure’s primary Existing Unit Approximate Model Year is 2011-present while the Exception Request Type field is blank. If yes, an error will be displayed that prevents the user from being able to process the step. |
| Expand |
|---|
|  Image Modified Image Modified
|
|
|
| | Aura - Tab |
|---|
| | Panel |
|---|
| borderColor | #002D72 |
|---|
| bgColor | #F3F4F9 |
|---|
| titleColor | #ffffff |
|---|
| borderWidth | 1 |
|---|
| titleBGColor | #002D72 |
|---|
| borderStyle | none |
|---|
| title | Appliance Invoice Submission |
|---|
| | Info |
|---|
The Appliance Invoice Submission step will be assigned to the Vendor and Employee that CLEAResult selected on the Appliance Ordering step. The first tab of the Appliance Invoice Submission step will include the measures that were approved/added to the Appliance Ordering step. |
| UI Steps |
|---|
| | UI Step |
|---|
To open the step, click on the Appliance Invoice Submission hyperlink in the enrollment workflow. | Expand |
|---|
|  Image Removed Image Removed
|
| UI Step |
|---|
The vendor can click anywhere within a measure to edit the measure information. The vendor can also click the Add Measures button at the top of the step to add a new measure to the enrollment. | Expand |
|---|
|  Image Removed Image Removed
|
| UI Step |
|---|
Then, open the Documents tab and upload the Required Document Types. Follow the instructions on the Documents tab above for more guidance. |
| UI Step |
|---|
When the vendor is ready to process the Appliance Invoice Submission step to advance it to Appliance Invoice Payout, they can select the Work Complete Outcome and press Process. | Expand |
|---|
|  Image Removed Image Removed
|
| UI Step |
|---|
If the vendor wants to roll the workflow back to the Appliance Ordering step, they can select the Cancel Outcome and press Process. All Cancel Outcome Reasons will require a note, follow the instructions on the Notes tab above for more guidance. | Expand |
|---|
|  Image Removed Image Removed
|
|