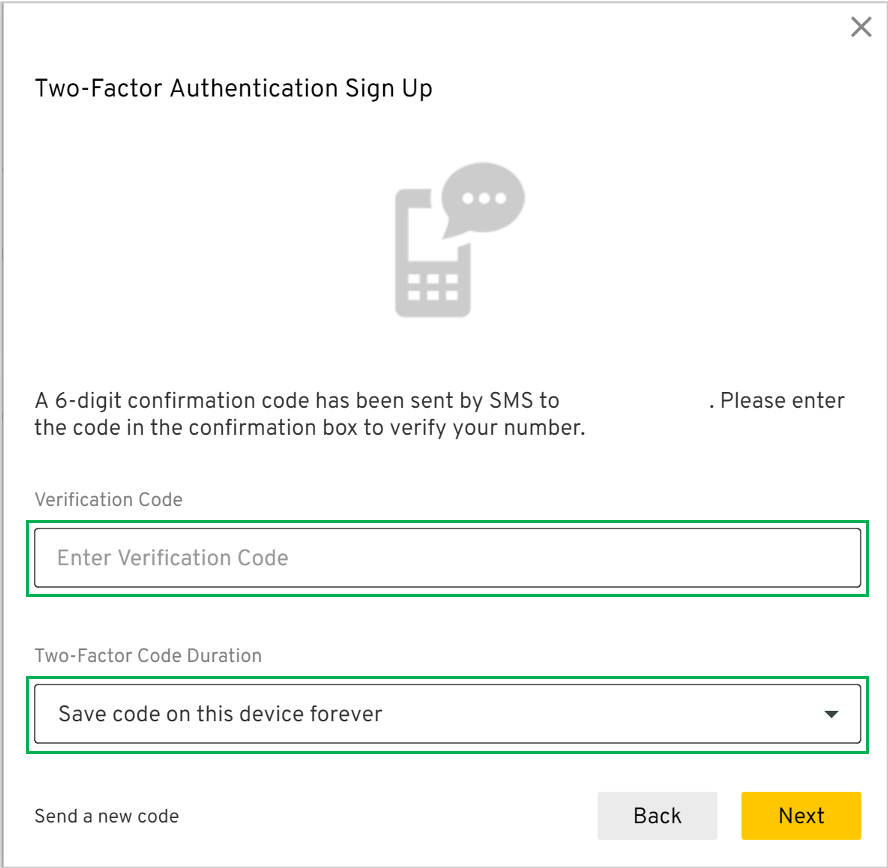Once you have received the 6-digit confirmation code sent to the mobile phone number entered in the previous step, enter it into the Verification Code field. If you did not get the confirmation code, click the Send a new code link to have a new one sent. Then, select the desired option from the Two-Factor Code Duration drop-down menu to define how frequently Keeper Security will require a new Confirmation Code to open and access the application. Click Next when complete. | Expand |
|---|
| 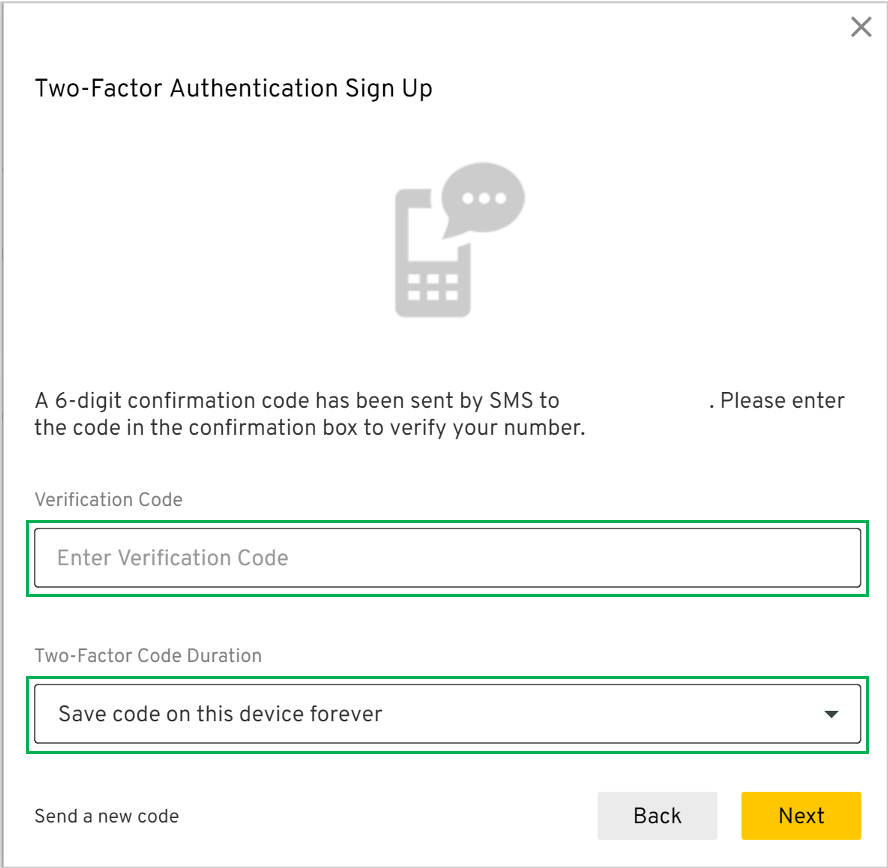 Image Modified Image Modified
| Info |
|---|
If you did not get the confirmation code, click the Send a new code link on the bottom left of the window to have a new one sent |
|
|