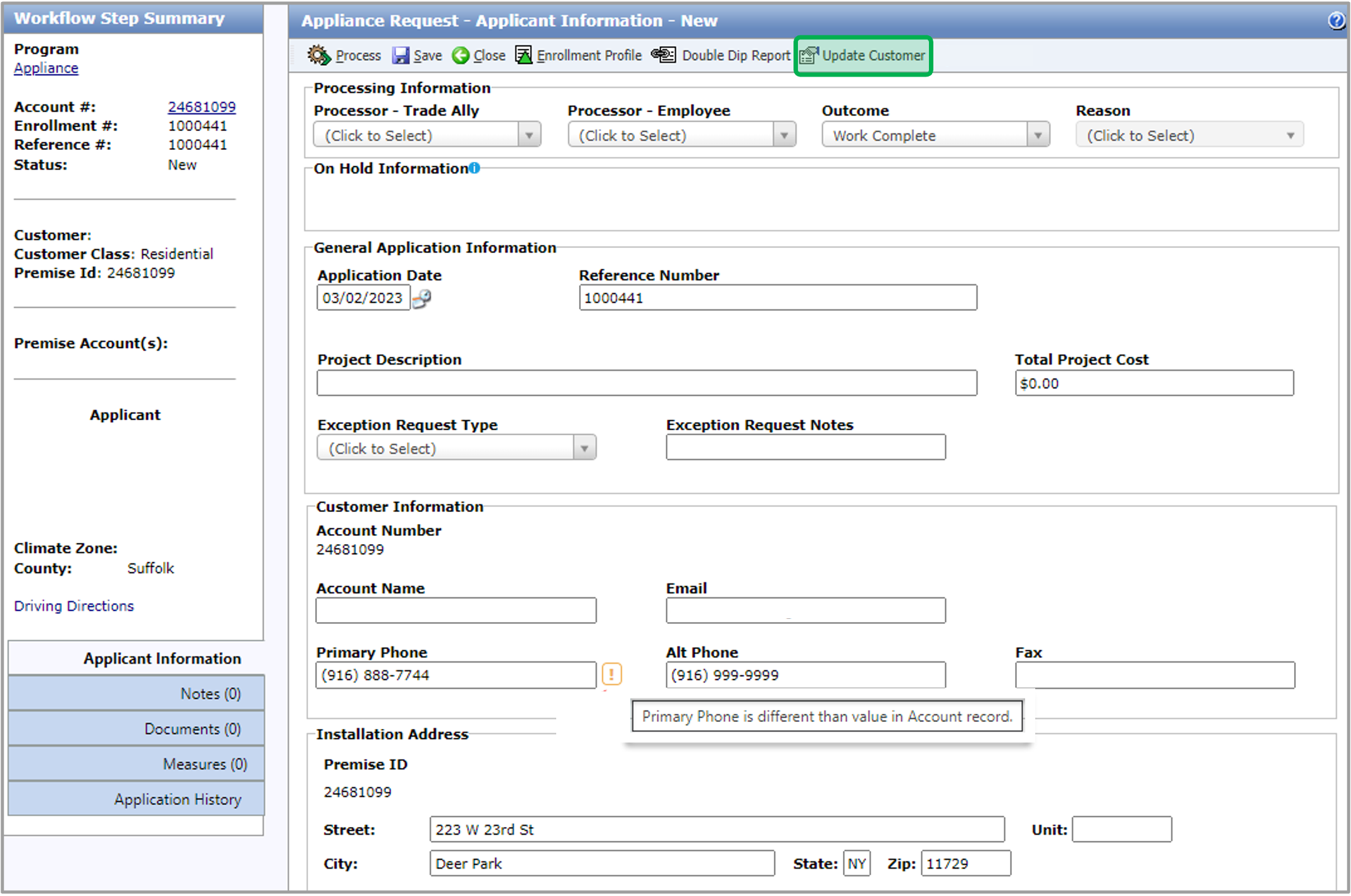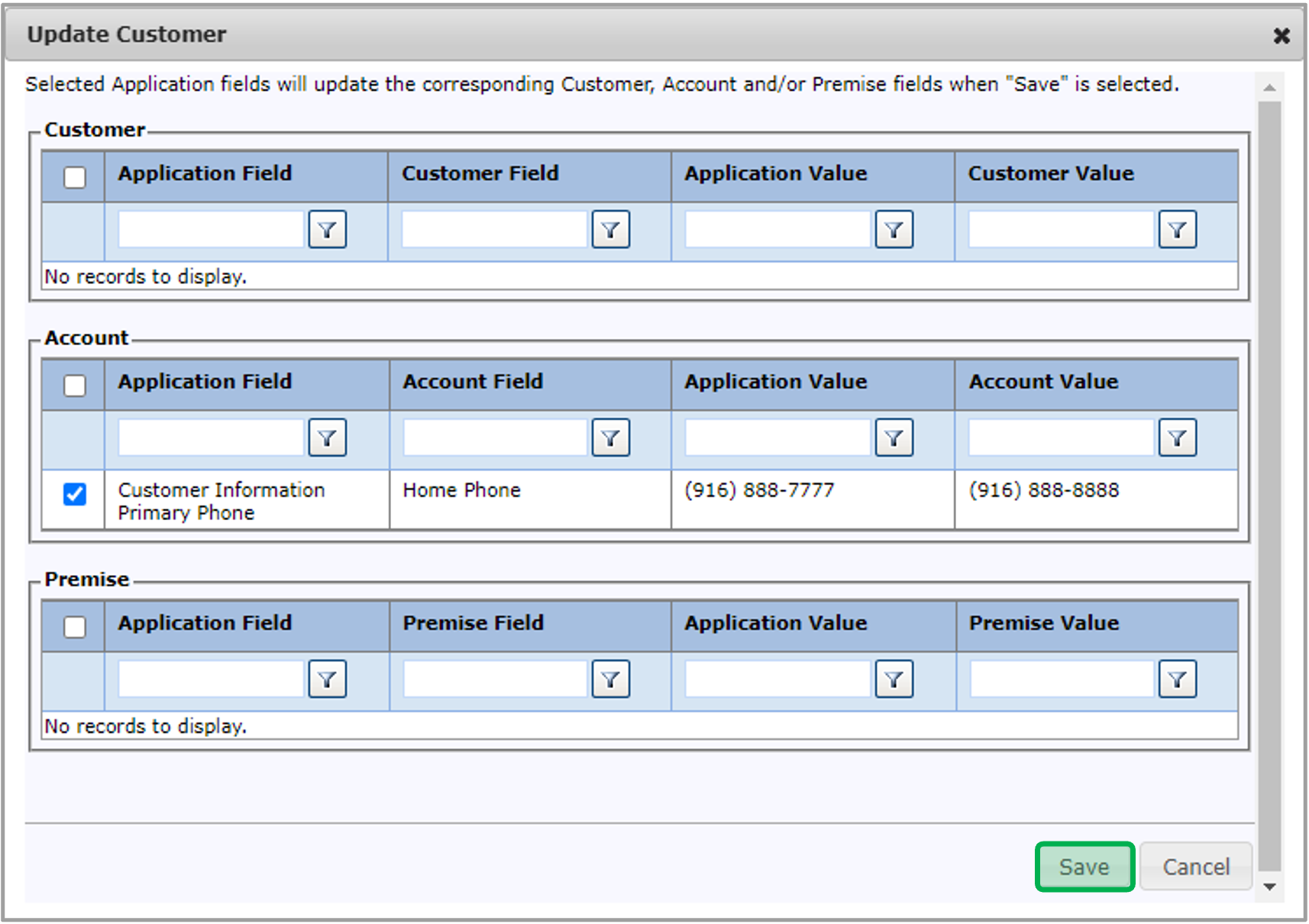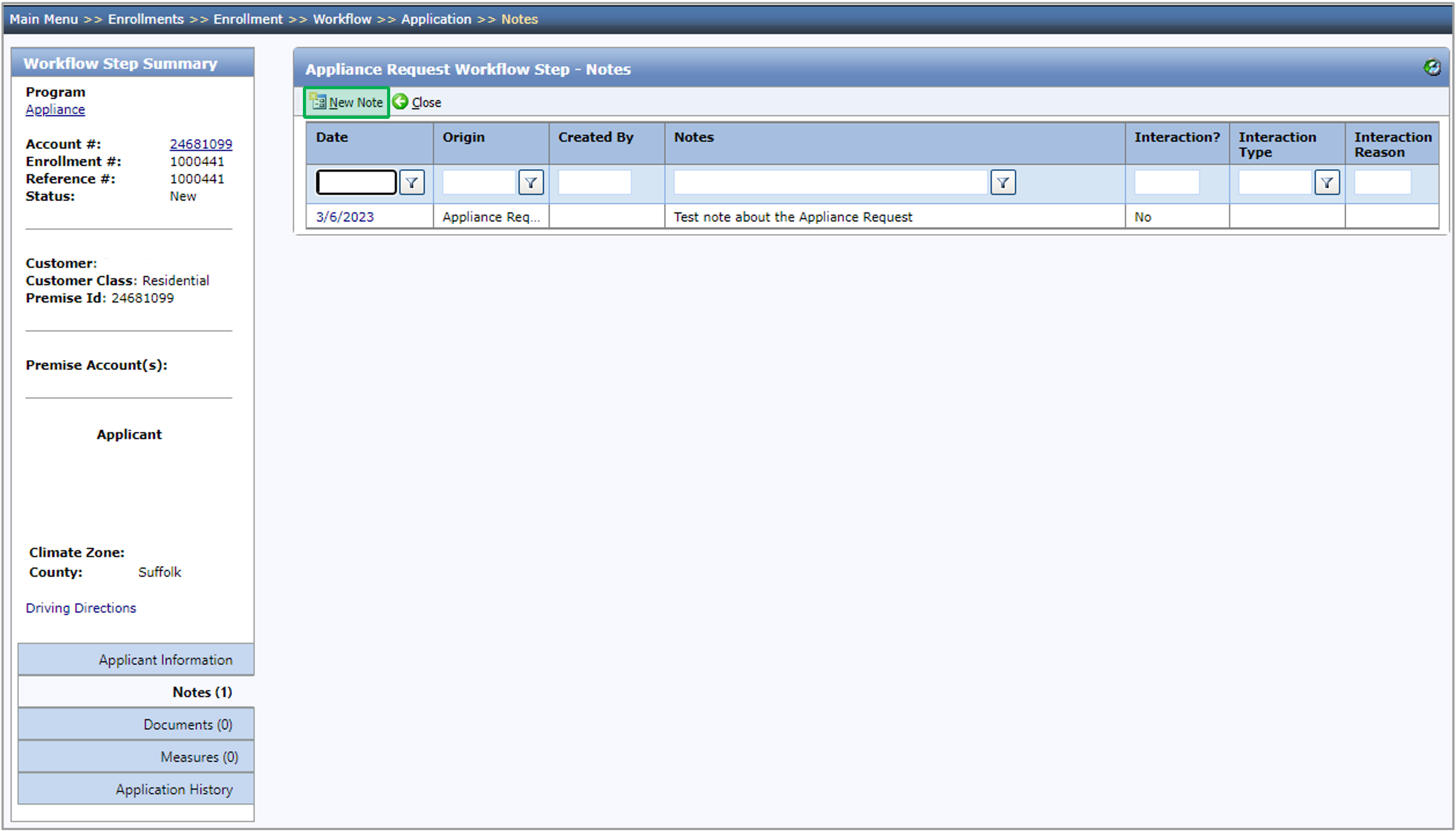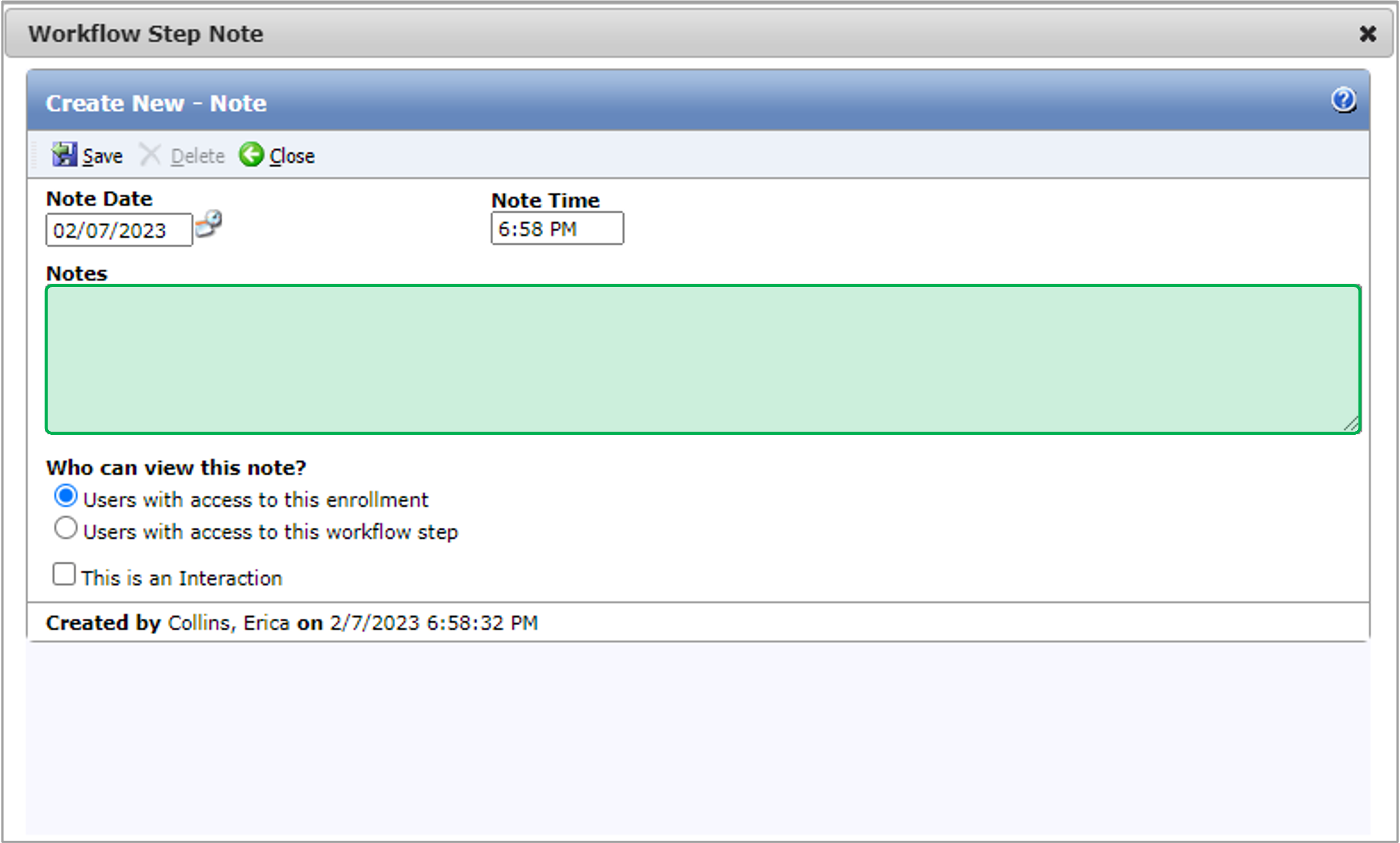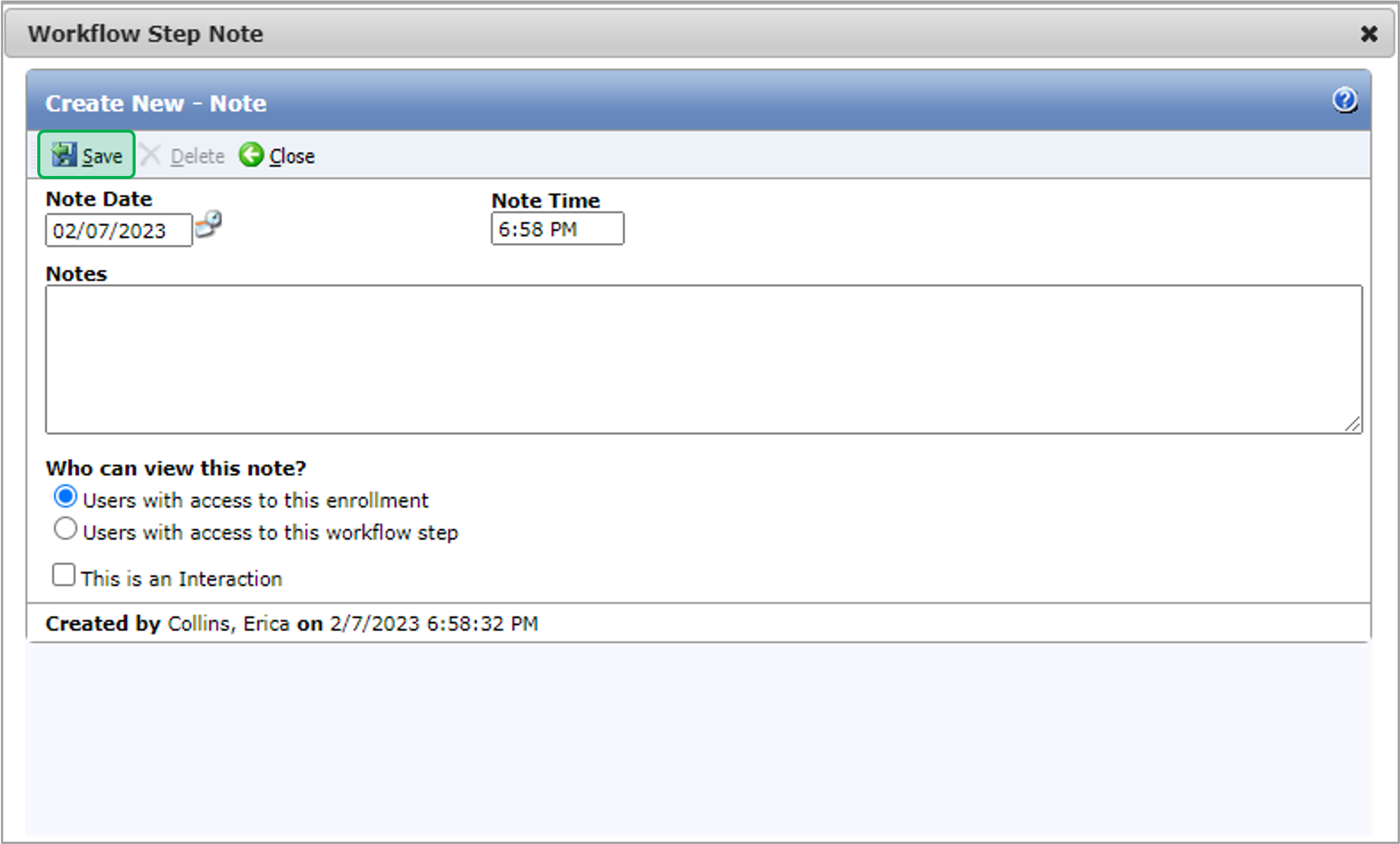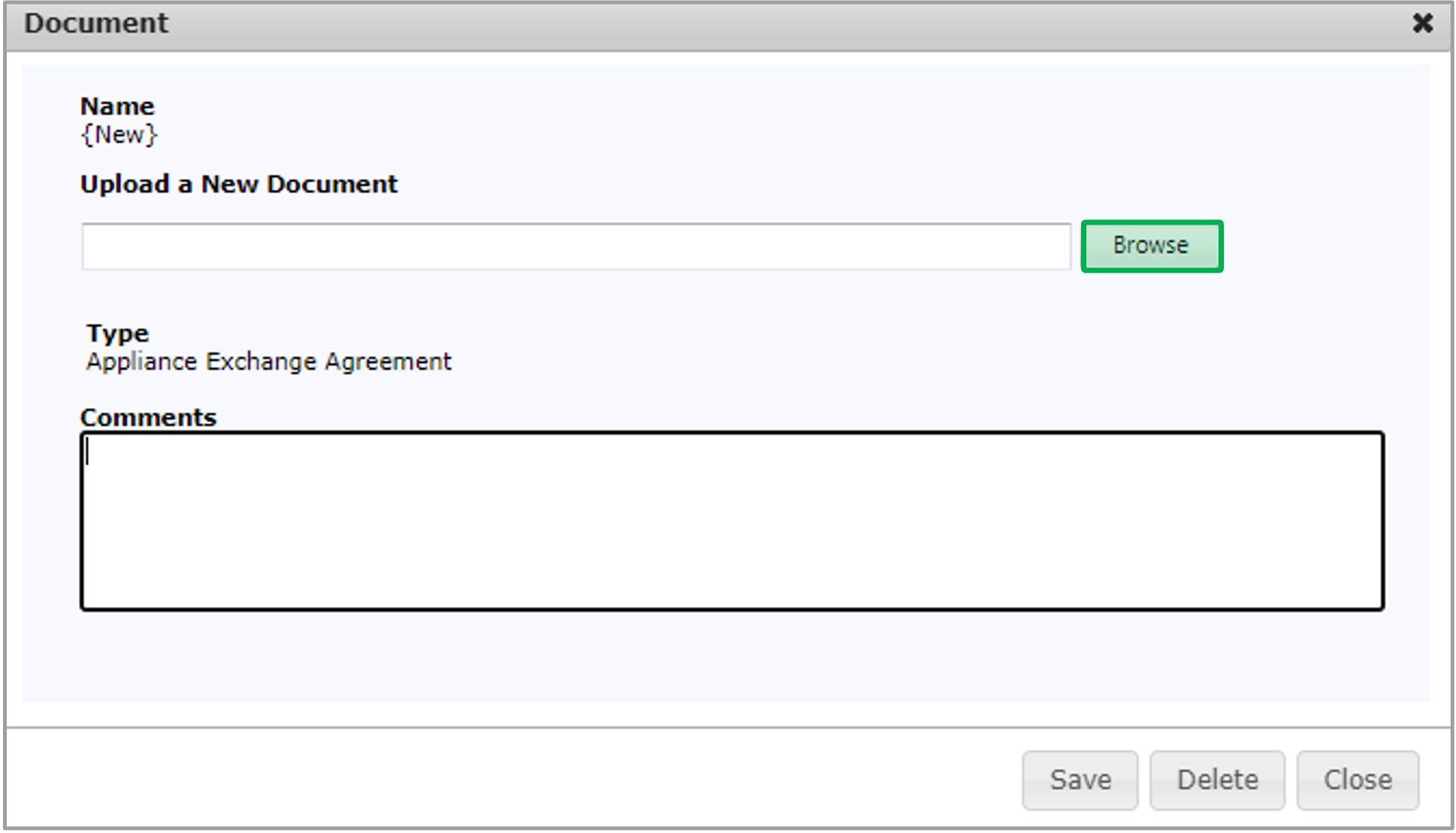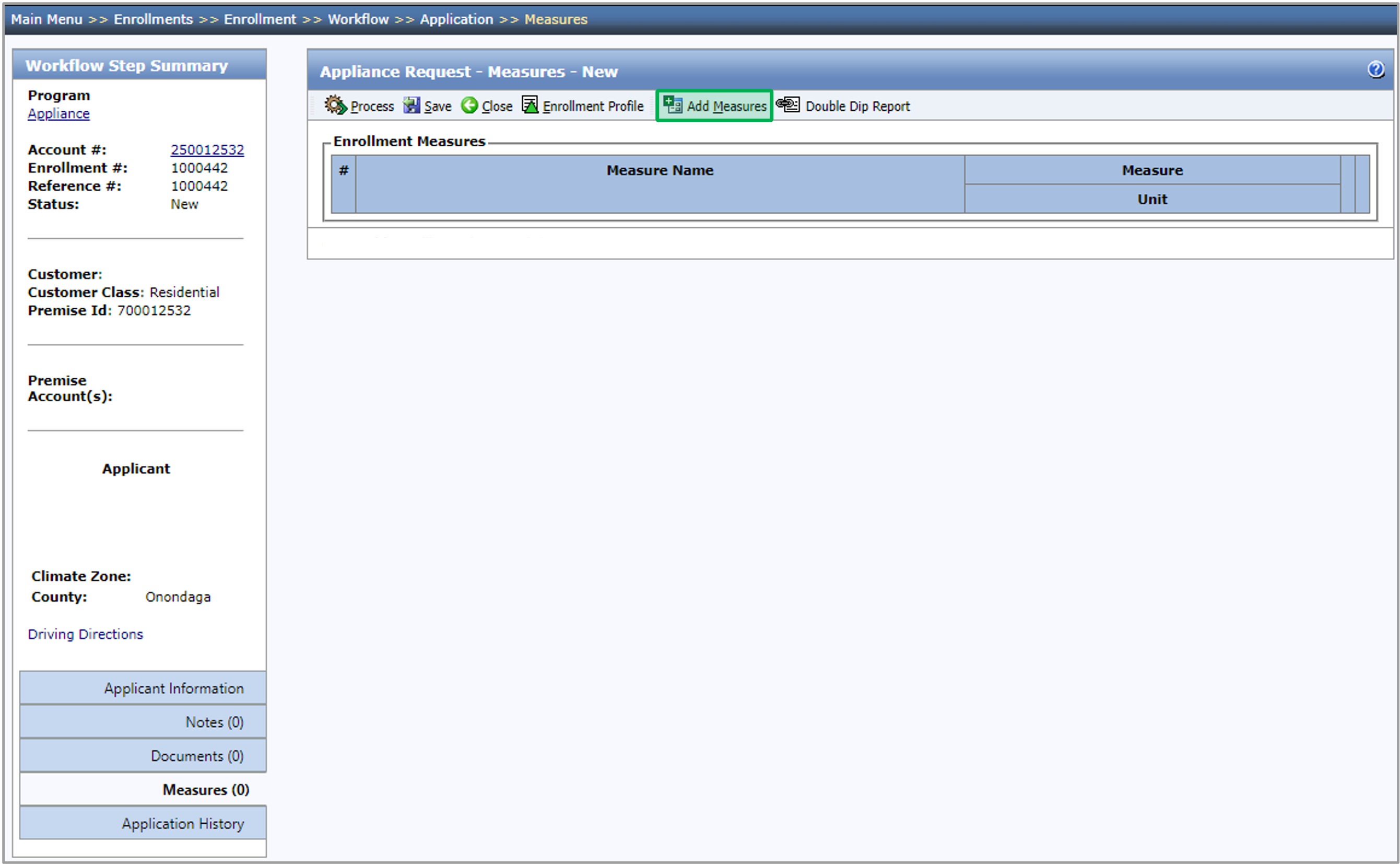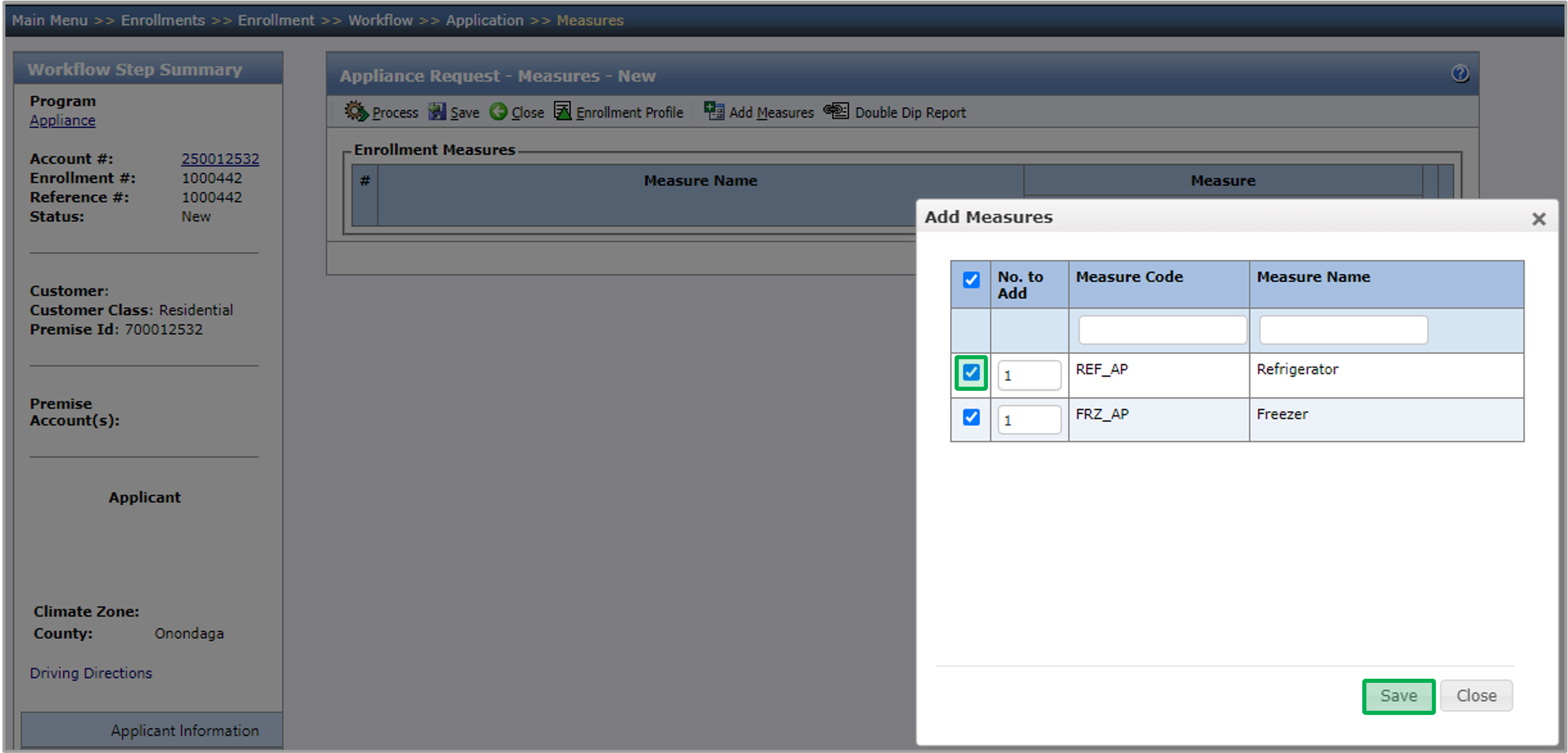Welcome! Here you will find information for Participating Contractors and Vendors to submit and manage EmPower+ Appliance enrollments through the NY Home Energy Portal. The EmPower+ Appliance enrollment can only be initiated from an EmPower+ Enrollment during either the Workscope Submission or Final Project Submission Steps. Additionally, this enrollment should only be created if the Contractor is proposing to replace an existing refrigerator and/or freezer. When an existing EmPower+ Appliance Enrollment has already been created, the NY HEP will warn the contractor when attempting to create another. In most cases, there should only be one EmPower+ Appliance Enrollment for EmPower+ Enrollments. However, in the case where one of the replacement appliances is backordered, it would be best to initiate a second EmPower+ Appliance enrollment so each replaced appliance can be invoiced separately. Contractors will be required to upload the Appliance Exchange Agreement with the options to also upload photos of the existing appliance(s). |