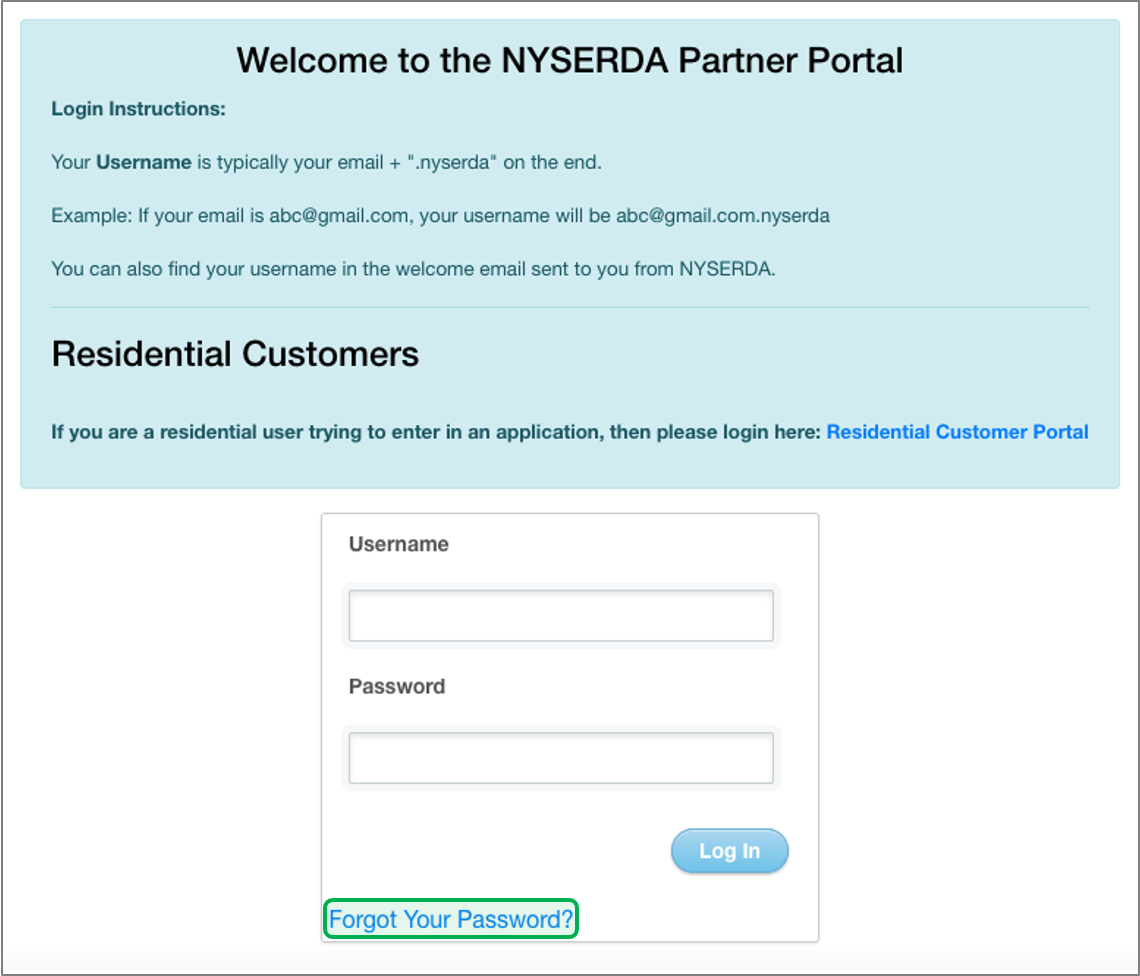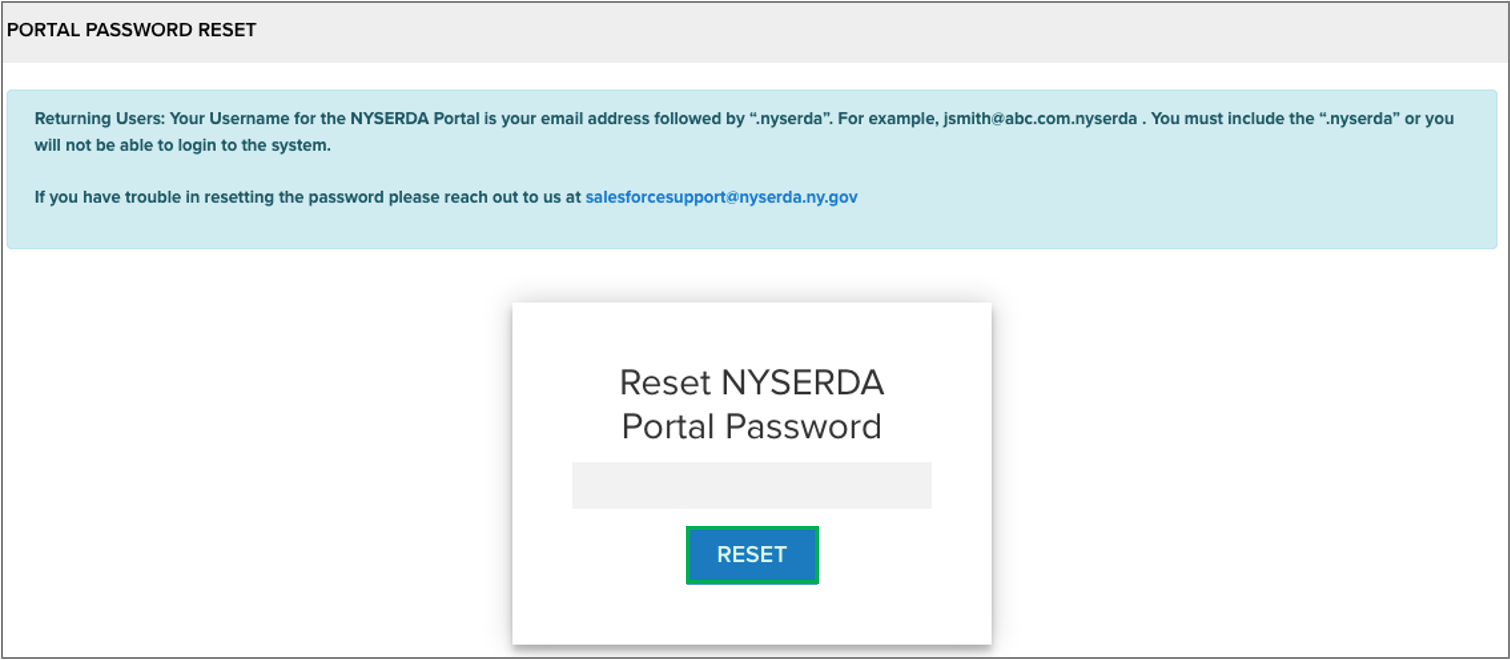| settings | {"generalSettings":{"tabSpacing":0,"tabWidth":40,"tabHeight":40,"direction":"vertical"},"activeSettings":{"backgroundColor":{"color":"#002d72"},"text":{"fontSize":16,"color":"#fff","textAlign":"left","fontWeight":"normal"}},"inactiveSettings":{"backgroundColor":{"color":"#f4f5f7"},"text":{"fontSize":16,"color":"#5e6c84","textAlign":"left","fontWeight":"normal"}},"contentSettings":{"backgroundColor":{"color":"#fff"},"boxShadow":{"shadows":[{"color":"rgba(0, 0, 0, 0.08)","is":"drop-shadow","x":0,"y":0,"blur":1,"spread":0},{"color":"rgba(0, 0, 0, 0.16)","x":0,"y":3,"blur":2,"spread":-2}]},"border":{"style":"solid","width":2,"top":false,"bottom":false,"left":true,"right":false,"color":"#002d72"},"padding":{"top":10,"right":10,"bottom":10,"left":10}},"hoverSettings":{"backgroundColor":{"color":"#0073a4"},"text":{"fontSize":16,"color":"#ffffff","textAlign":"left","fontWeight":"normal"}}} |
|---|
| tab | 1 |
|---|
|